
Mikro Denetleyici dünyasına giriş yapıtığımda linux kullanan bir kişi olarak , linux için bulunan kaynakların yetersiz oldugunu gördüm ve bu konuda çalışmaya karar verdim. İlk paylaşımım ise MSP430 serisinin Linux Ubuntu üzerinde kurulumu oldu.Bu kurulum Türkçe ve resimli olarak ilk kez şahsım tarafından yapılmaktadır.Kurulum aşaması konunun devamında adım adım anlatılmaktadır.
Programın Kurulum aşamasına başlamadan önce kurulumun aşamasını şu şekilde özetleyebilirim. Kuracağımız program “.exe” uzantılıdır.Bu uzantıya sahip programlar linux üzerinde direkt olarak çalışmamaktadır.İlk 2 adımda “.exe” uzantılı dosyanın çalışacağı ortamı hazırlıyoruz.Bundan sonraki adımlarda da programı kurmaya başlıyoruz. Programı kurduktan sonra port ayarlarını yapıp , programı test ediyoruz. Programı test ettikten sonra çalışmalarımıza başlayabiliriz. İstek dahilinde yeni paylaşımlar ekleyebilirim..
Hazırlayan: Eren BAŞTÜRK
Üniversite: Süleyman Demirel Üniversitesi
Bölümü: Elektronik-Haberleşme Mühendisliği
Sınıfı: 2. Sınıf
Linux Ubuntu’da MSP430 Kurulumu (Detaylı Anlatım)
1.Adım:/
Uygulamalar–>Donatılar–>Uçbirim
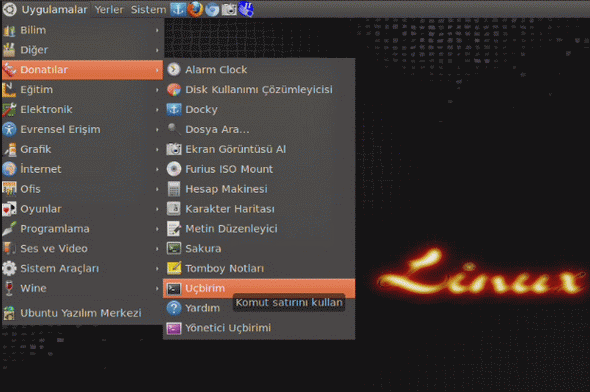
2.Adım:/ Uçbirime ” sudo apt-get install wine ” komutunu yazıyoruz ve bizden parolamızı istiyecek , parolamızı girip işleme izin veriyoruz. Yaklaşık olarak 185 Mb’lık bir dosyayı internetten indirme işlemi başlıyacak ve kurulum otomatik olarak bitecektir.
2.Adım/ 1.Aşama : Uç birimi açtıpımız andaki karşımıza çıkan pencere alttaki resimde bulunmaktadır.
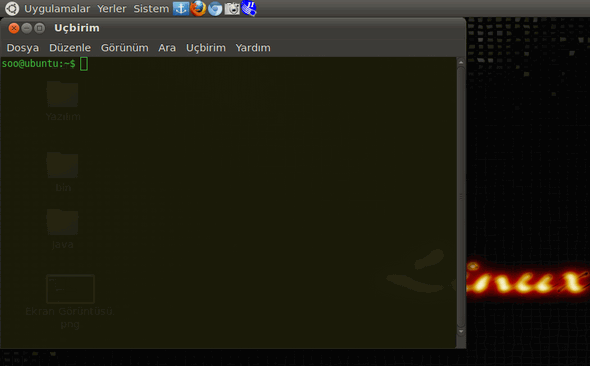
2.Adım/ 2.Aşama : ” sudo apt-get install wine ” komutunu yazdıgımız andaki ekran görüntüsü…
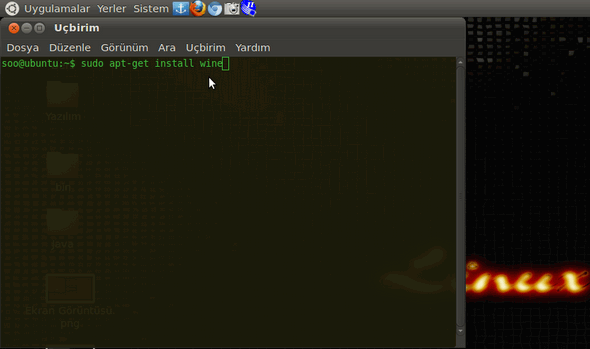
2.Adım/ 3.Aşama : Bizden parolamızı istedigi anın ekran görüntüsü…
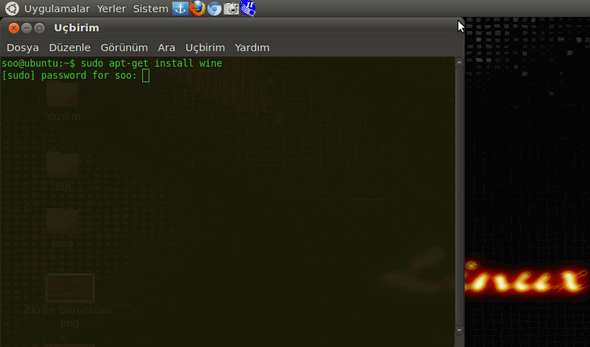
2.Adım/ 4.Aşama : Programın yüklenirken sistemin yazıdığı komutlar.
Not: Bu komutlar siz yüklerken farklı olacaktır. Benim sistemimde wine yüklü oldugu için programın güncel olduğu belirtildi. Sizde ise sistem programı internetten indirip kuracaktır.
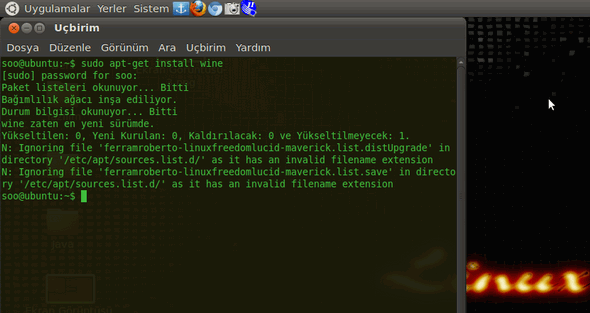
2.Adım/ 5.Aşama : Wine rogramın Yüklendiğini Uygulamalar–> Wine sekmesinden kontrol ediyoruz.
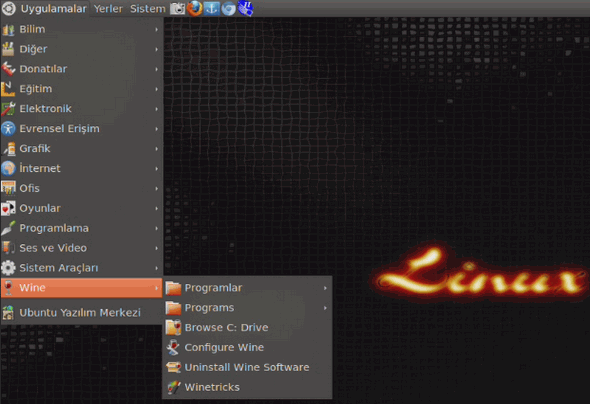
Şuana Kadar yaptığımız işlemler programın kurulacağı ortamı hazırlamak içindi. Şimdi ise programı yükelemeye başlayabiliriz…
3.Adım : MSP430 için kullancağımız programı indiriyoruz..
Not: Programı “http://focus.ti.com/docs/toolsw/folders/print/iar-kickstart.html” adresinden “Get Software” e tıklayarak indirebiliriz.
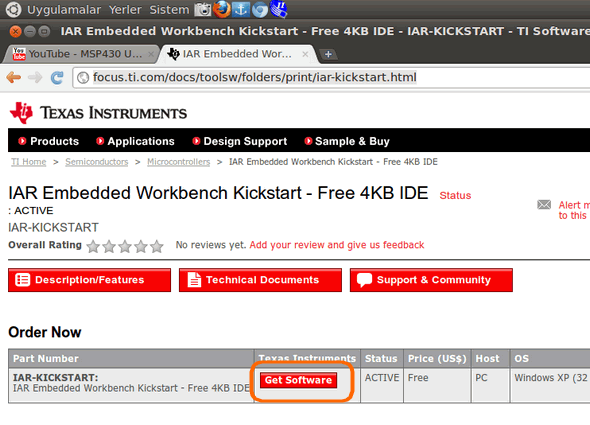
4.Adım : Bu adımda indirdiğimiz programı yükeleyeceğiz.
Not: Bu adımda yapacağımız işlemler çok önemlidir. İlk olarak komut satırında programı indirdiğimiz kısma geçmemiz gerekir aksi durumda yazdığımız kodlar çalışmaz.
4.Adım/ 1.Aşama : Bu adımda Uygulamalar->Donatılar->Uçbirim kısmından uç birimi açıyoruz.
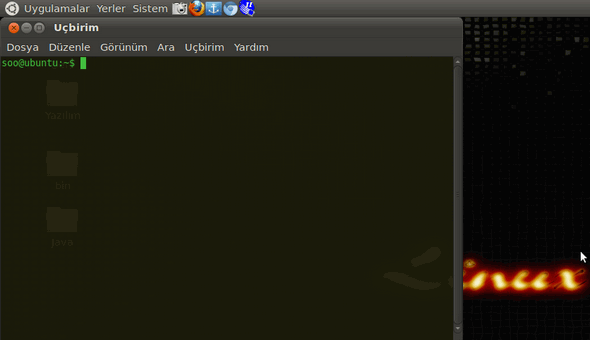
4.Adım/ 2.Aşama : Bu adımda programı indirdigimiz klasörü görüp geçmek için uç birimde ” ls ” komutunu yazıyoruz ve enter’a basıyoruz.
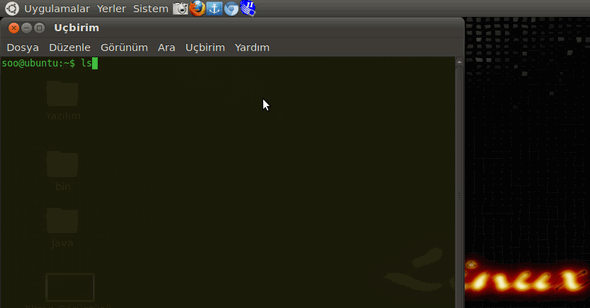
4.Adım/ 3.Aşama : Enter’a bastıktan sonra bölümler listeleniyor.
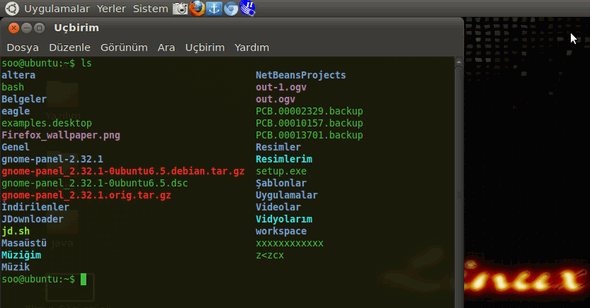
4.Adım/ 4.Aşama: Programın indiği klasöre geçiyoruz. Bende indirilenler klasörüne indigi için ” cd İndirinler “ komutunu yazarak ilerliyorum başka bir klasöre indiren arkdaş varsa ” cd klasöradı “ komutu ile geçebilir.
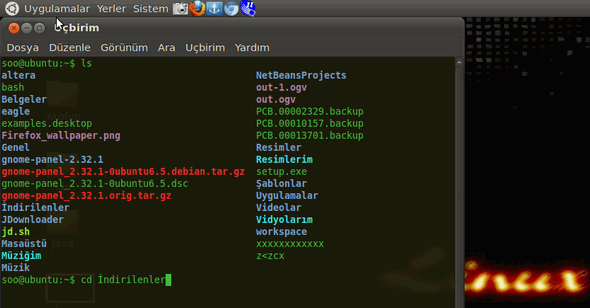
4.adım/ 5.aşama : Aşağıdaki resim indirilenler klasöründe olduğumuzu yazacağımız kodların indirilenler klasöründe çalışacağını belirtmektedir.
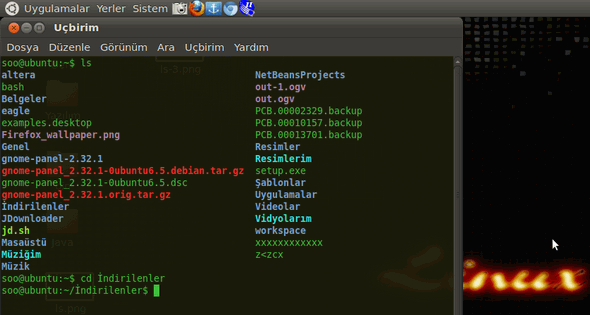
5. Aşama : Programı zip dosyasından çıkarm…
Programını zipten çıkarmak için ” unzip slac050.zip ” yazıyoruz ve zipten çıkartma işlemini başlatıyoruz.
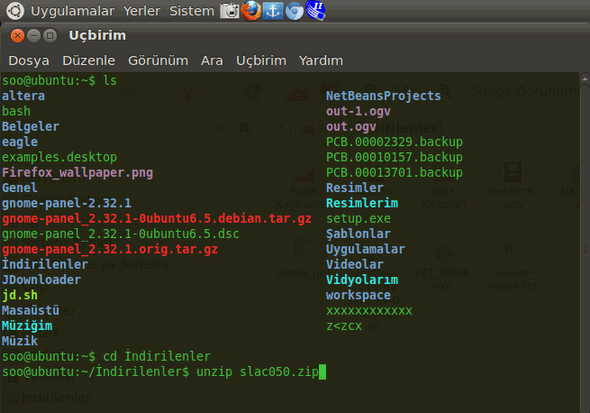
5.Adım/ 1.Aşama : Aşagıdaki resimden zip dosyasından 2 adet veri dosyası çıktığını görüyoruz.
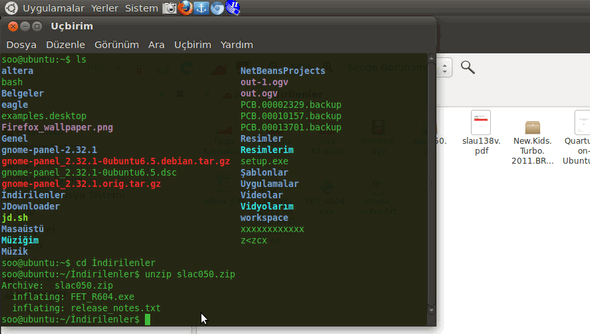
5.Adım/ 2.Aşama : Zip dosyasından çıkan “.exe” formatlı dosyayı ” .wine FET_R604.exe “ komutuyla çalıştırıyoruz..
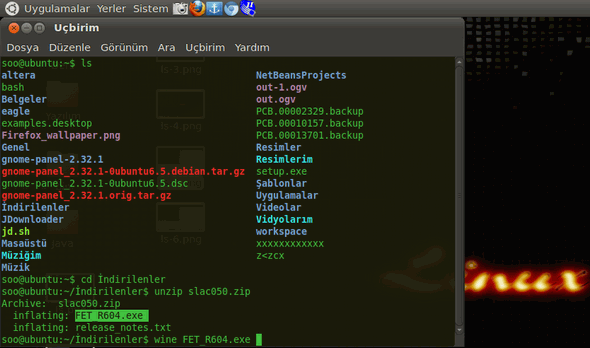
5.Adım/ 3.Aşama : Karşımıza programı kuracagımız arayüz çıkıyor ve ” Setup ” ‘a tıklayarak devam ediyoruz.
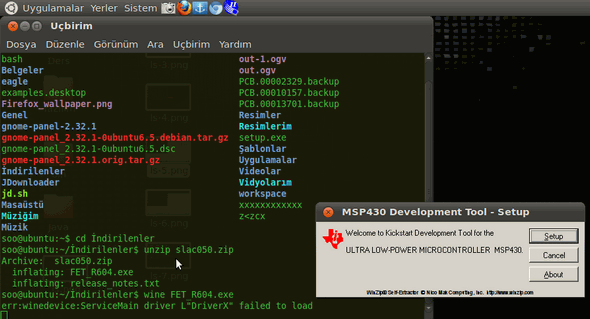
5.Adım/ 4.Aşama : Programın kurulum aşamasından bir görüntü..
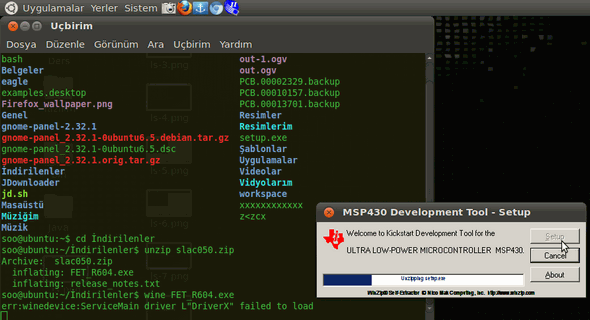
5.Adım/ 5. Aşama : Çıkan pencerede ” install a new instance of this application“ seçeneğini seçerek ” next “ diyoruz.
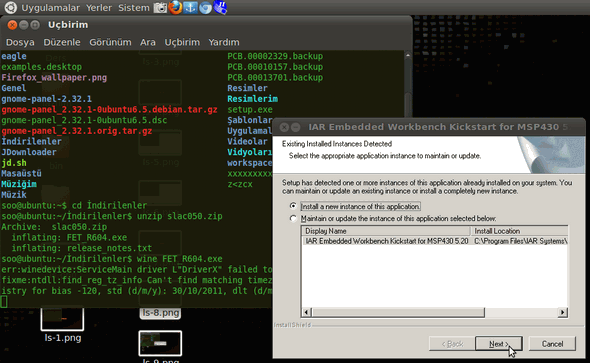
5.Adım/ 6.Aşama : Çıkan pencerede ” I accept therms of the license agreement “ seçeneğini seçerek ” next “ diyoruz.
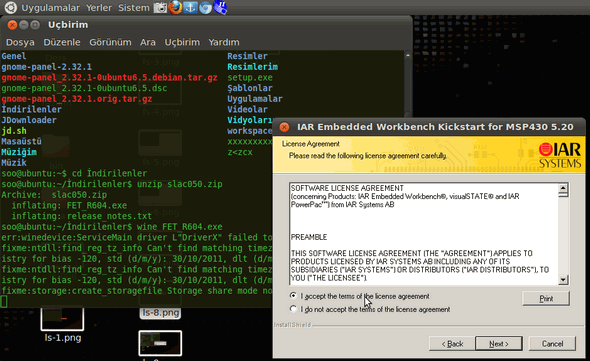
5.Adım/ 7, 8, 9, 10. Aşamaları : ” Next ” ‘e tıklayarak devam ediyoruz. 5.Adım/ 11.Aşama : Ve sonunda programım kuruluyor. Finish ‘e tıklayarak devam ediyoruz..
6.Adım : Programımızdan bir görüntü…
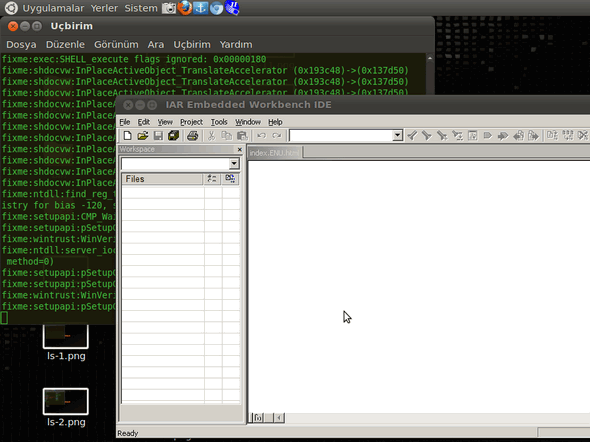
6.Adım/ 1.Aşama: Uçbirimde ” ln -s /dev/ttyUSBB /home/kullaniciadi/.wine/dosdevices/com1 “ yazarak devam ediyoruz.
Not: Benim kullanıcı adım soo oldugu için ” ln -s /dev/ttyUSBB /soo/.wine/dosdevices/com1 “ yazarak devam ediyorum
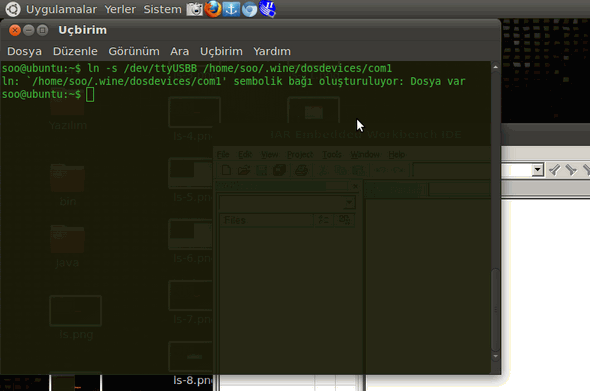
6.Adım/ 2.Aşama : Programımız ” Uygulamalar->Wine->Programlar->IAR Systems->IAR Embedded Workbench Kickstart for MSP430 5.20->IAR Embedded Workbench “ bölümünde kurulu olarak bulunuyor.
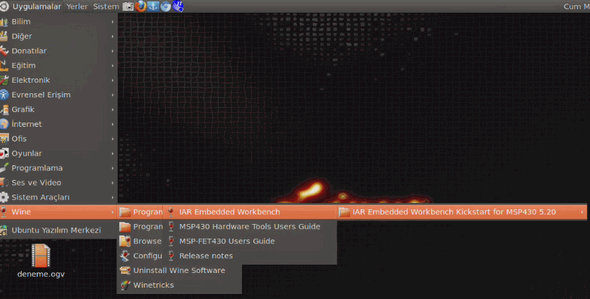
6.Adım/ 3.Aşama : ” Project “ kısmından ” Create New Project “ ‘e tıklıyoruz.
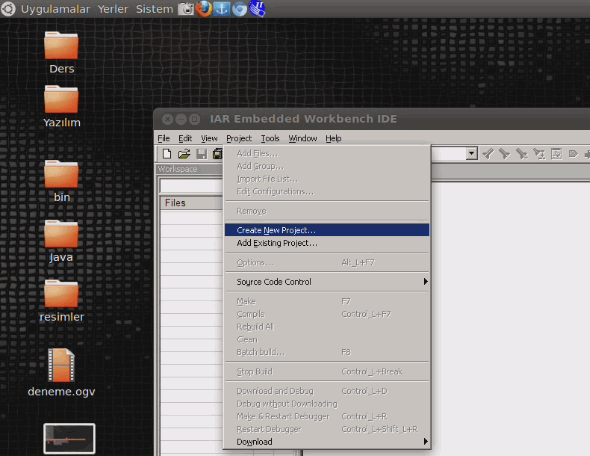
6.Adım/ 4.Aşama : ” C ” sekmesinden ” main ” i seçerek devam ediyoruz.
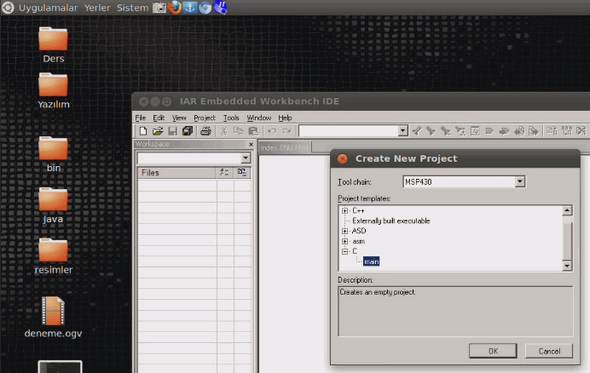
6.Adım/ 5.Aşama : Karşımıza çıkan pencerede klasör seçme kısmına geliyoruz..
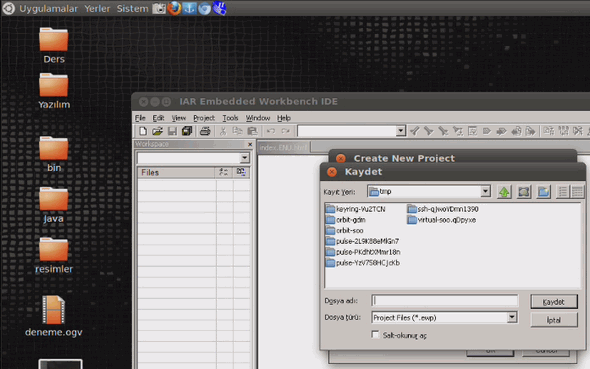
6.Adım/ 6.Aşama : Seçim kısmında ” / ” seçerek devam ediyoruz.
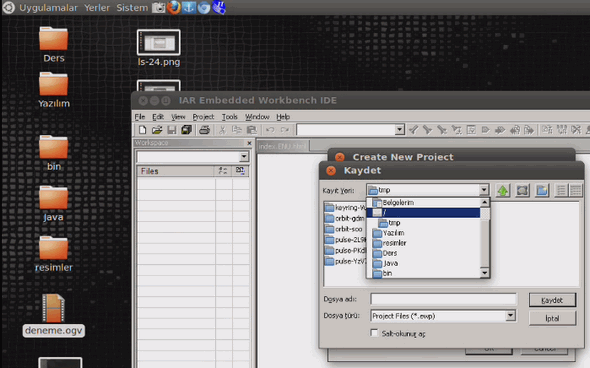
6.Adım/ 7.Aşama : ” tmp ” klasörüne girerek ” deneme “ adlı belge oluşturuyoruz.
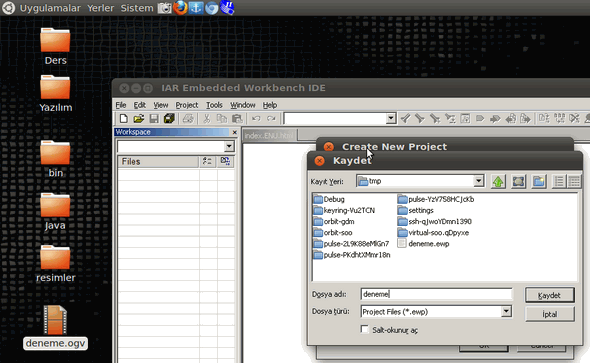
7.Adım : Programın Testi..
Sol pencerede bulunan denemenin üstüne bir kez tıklayarak ” options ” sekmesine tıklıyoruz..
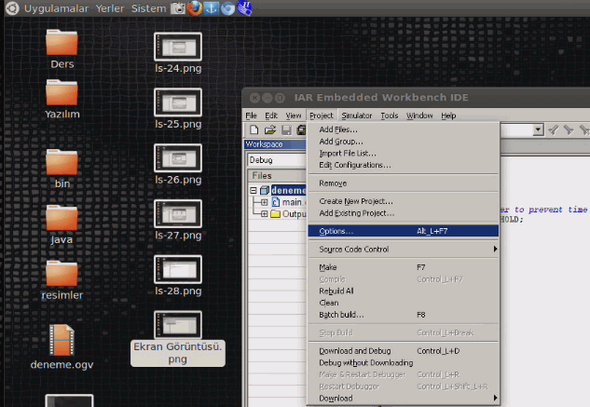
7.Adım/ 1.Aşama : Ekranda Görülen sekmelere tıklayarak devam ediyoruz..
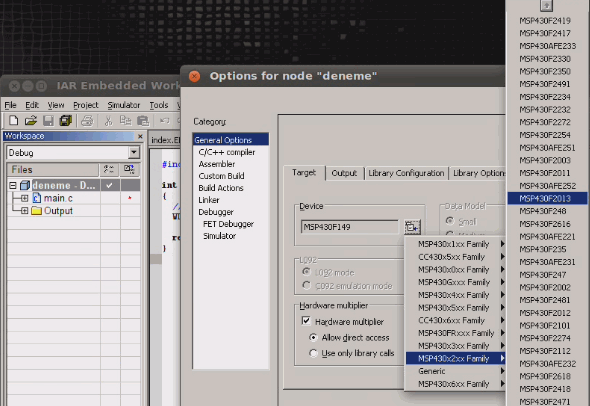
7.Adım/ 2.Aşama : Debugger sekmesinden Fet Debugger’ı seçiyoruz.
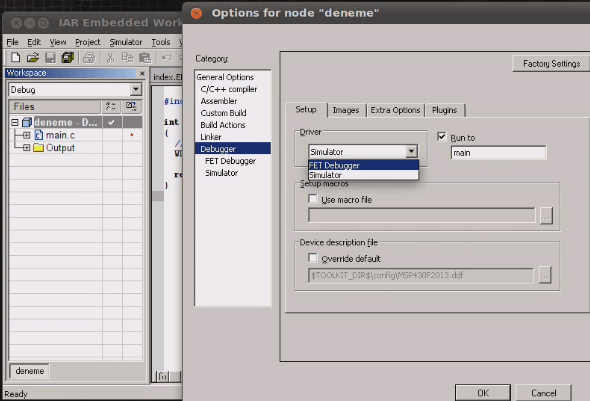
7.Adım/ 3.Aşama : Fet Debugger sekmesine geliyoruz.
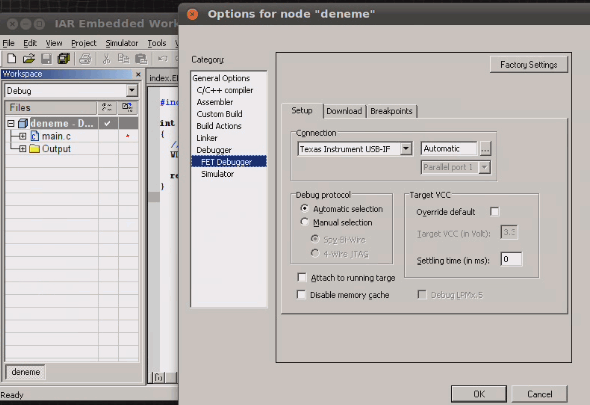
7.Adım/ 4.Aşama : Fet Debugger sekmesinde ” Automatic “ yazan kısmı ” com1 “ olarak degiştiriyoruz.
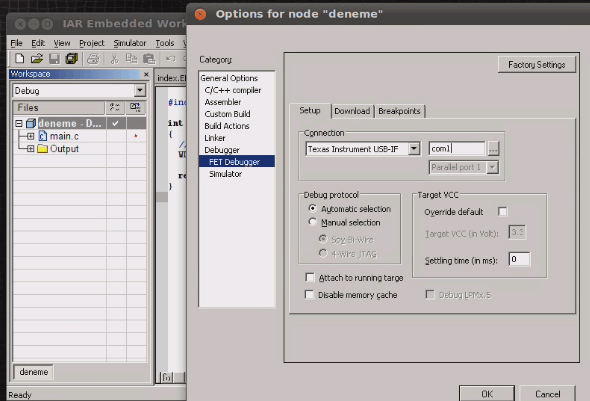
7.Adım/ 5.Aşama : ” Project ” kısmından ” Download and Debug ” a tıklayarak devam ediyoruz.
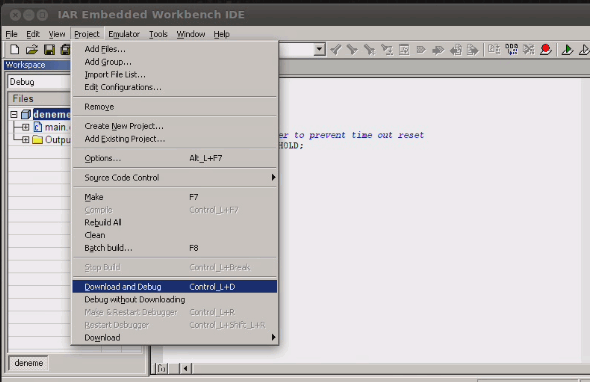
7.Adım/ 6.Aşama : Çıkan pencerede boş yazı kutusuna ” deneme ” yazıp devam ediyoruz.
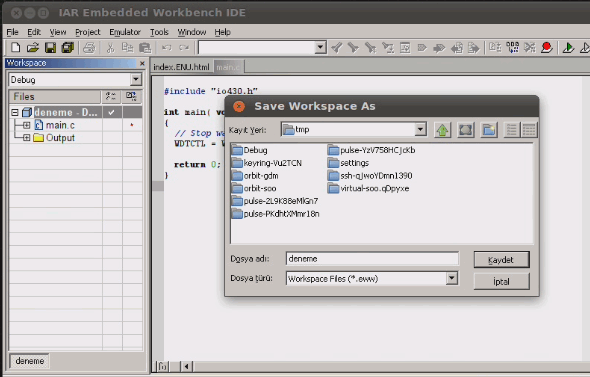
7.Adım/ 7.Aşama : Programımız kusursuz bir şekilde çalışıyor.
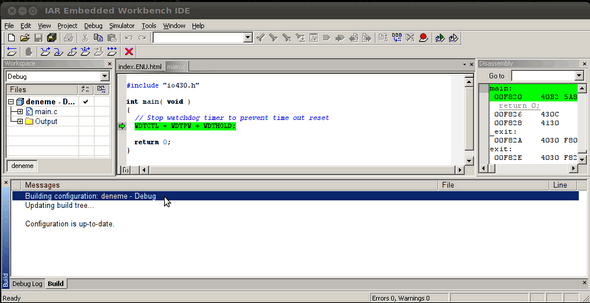
Alternatif Kurulum (Video) :
DİKKAT: BU ÇALIŞMAYI KAYNAK GÖSTERMEDEN PAYLAŞMAK YASAKTIR.ANCAK KAYNAK GÖSTERİLEREK PAYLAŞIM YAPILABİLİR.
Yayım tarihi: 2011/08/14 Etiketler: linux iar embedded, linux msp430, linux ubuntu, MSP430 örnekleri, msp430 projeleri

Merhaba. söylediğiniz herşeyi yapıyorum fakat linsans kısmında hata veriyor.