
Bir ara diptrace programını incelemiştim fiyat bakımından oldukca profosyonel ve kolay bir pcb baskı devre şematik tasarım programı.
Hazırlayan: YAĞIZ VURAL – www.yagizvural.com – [email protected] Emeği geçen hazırlayan kişilere teşekkürler.
Türkçe DipTrace Programı ile Baskı Devre Kartı Yapımı
Bu yazıda, pcb yapımında en çok kullandığım program olan DipTrace programını tanıtacağım. Dip Trace programı %100 Türkçe çalışan bir baskı devre tasarım programıdır. Türkçe olduğundan kolay ve rahatlıkla kullanılabilir. Ben baskı devre kartlarımı diptrace programı ile yapıyorum ve çok memnunum.
Bütün elektronikle uğraşanlara bu programı kullanmalarını tavsiye ederim. Programın 250 pinlik (300 pin oldu) ücretsiz sürümünü http://www.diptrace.com/tr adresinden indirebilirsiniz. Şimdi adım adım diptrace programı ile baskı devre kartımızı tasaramaya başlayalım. Uygulamasını yapacağımız devre 555 entegresi ile yapılan ayarlanabilir flip-flop devresi.
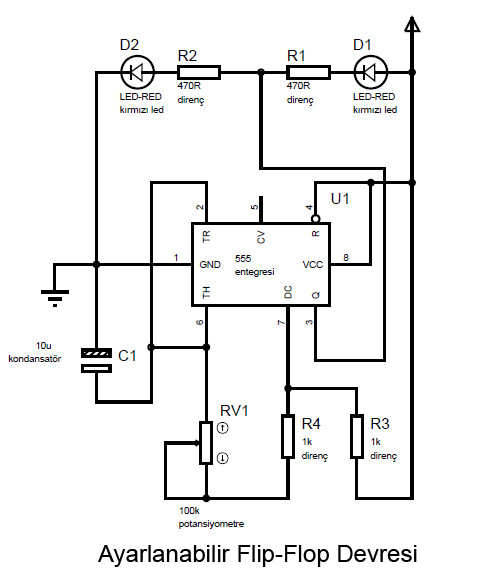
Öncelikle DipTrace-schematic programını açıyoruz. İlk önce elimizde olan devre şemasını schematic programında çizeceğiz. Araç çubuğundan Görünüm-Ölçü Birimi-mm olarak ayarlıyoruz.
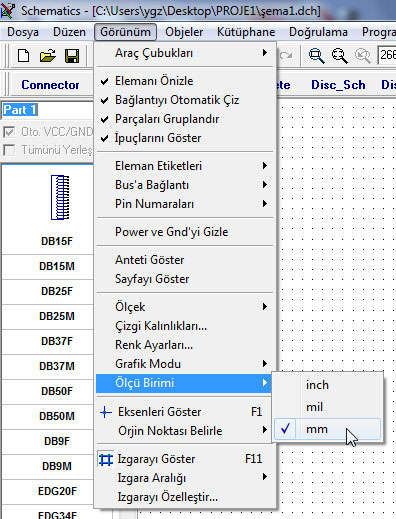
Devremizde 4 adet direnç bulunuyor. Bu dirençleri Discrete menüsünden çağırıyoruz.
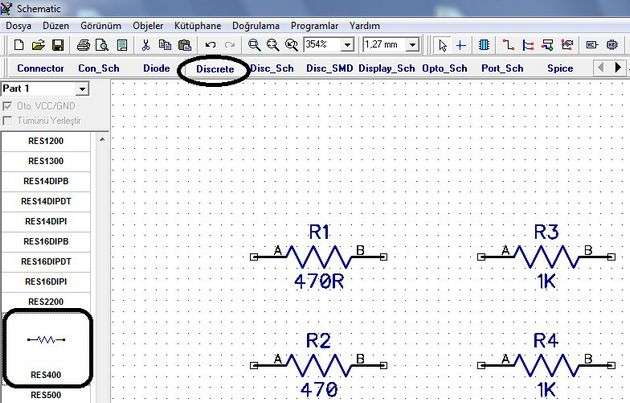
4 adet direncimizi çağırdıktan sonra adlandırıyoruz. Adlandırma yapmak için elemanların üzerine çift tıklıyoruz ya da sağ tıklayıp özellikler diyoruz. Çıkan pencerede Genel diyoruz ve Tip kısmına değerleri giriyoruz.
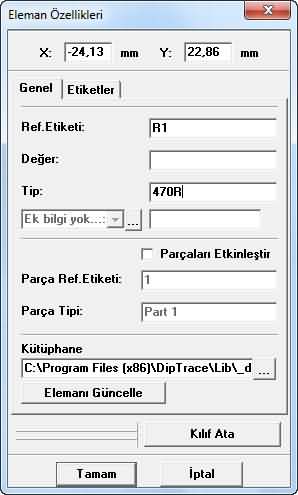
Daha sonra aynı pencerede Etiketler dedikten sonra İlave Etiket başlığının altındaki Göster kısmını Tip olarak ayarlıyoruz, Konum kısmını da verdiğimiz değerin nerede görünmesini istiyorsak oraya ayarlıyoruz.
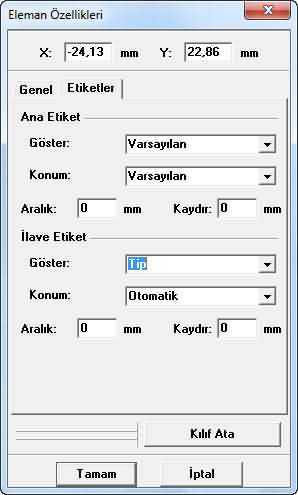
Yukarıdaki adlandırma işlemleri bütün elanlara aynı şekilde uygulayacağız. Aynı şekilde Discrete bölümünden kondansatörü ve led’leri çağırıyoruz.
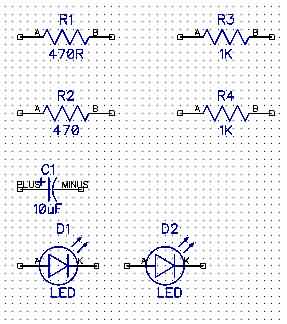
Geriye çağırmadığımız 555 entegresi, potansiyometre ve batarya kaldı. Onları da aratarak çağıracağız. Eleman araması yapmak için araç çubuğundan Kütüphane-Eleman Ara diyoruz.

Çıkan pencerenin İsim bölümüne NE555N yazıp Şimdi Bul diyoruz. Arama Sonuçları bölümünde arattığımız eleman çıkacak. elemana tıklayıp Yerleştir dedikten sonra 555 entegresini ekranımıza çağırmış oluyoruz.
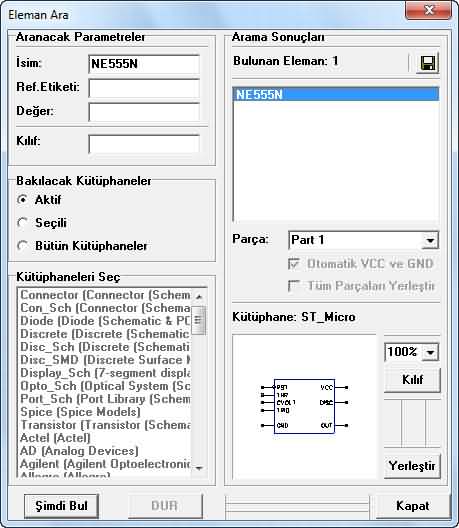
Aynı işlemi potansiyometre ve batarya için de yapıyoruz. Potansiyometreyi aratmak için isim kısmına POT yazıyoruz ve bataryayı aratmak içinde BAT yazıp aratıyoruz. Bu işlemlerden sonra bütün devre elemanlarını ekranımıza çağırmış bulunuyoruz.
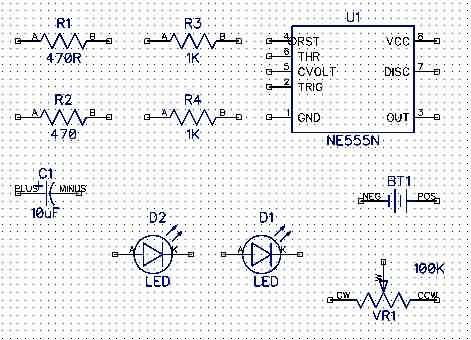
Elemanları ekrana çağırma işlemini bitirdikten sonra sıra birleştirme işlemine geldi. Birleştirme işlemini, araç çubuğundan sırasıyla Objeler-Devre-Elektriksel Bağlantıyı Çiz diyerek yapıyoruz.
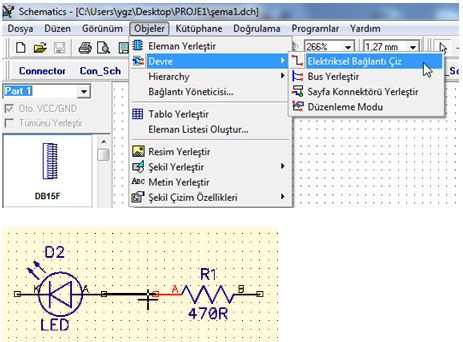
Eğer elemanları yatay veya dikey konumda çevirmek istiyorsak, çevirmek istediğimiz elemanın üzerine asğ tıklıyoruz ve Çevir dedikten sonra yatay konumda çevirmek istiyorsak yatayı, dikey konumda çevirmek istiyorsak dikeyi tıklıyoruz.
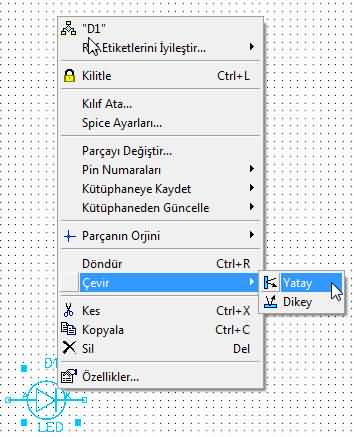
Eğer elemanları döndürmek istiyorsak, döndürmek istediğimiz elemanın üzerine tıklayıp Ctrl+R tuşlarına basıp döndürme işlemini gerçekleştiriyoruz. Elemanların birleştirme işlemlerini tamamlıyoruz.
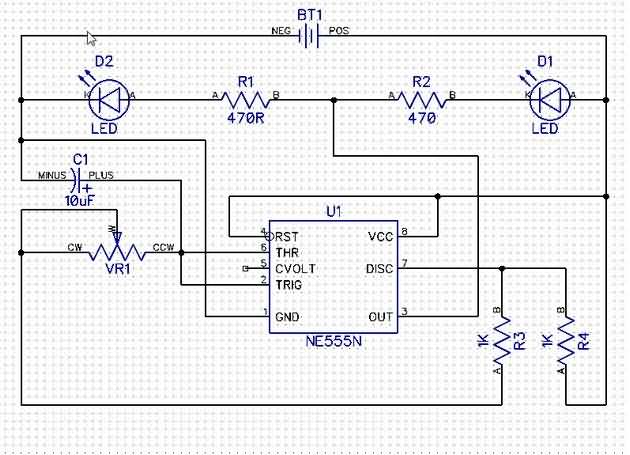
Birleştirme işleminden sonra tasarımımızı kaydediyoruz. Şimdi, tasarımımızı PCB Layout programına aktarmadan önce kılıfı olmayan elemanlara kılıf atayacağız. Devremizde kılıfı olmayan 2 tane eleman mevcut. Bunlar potansiyometre ve batarya. İlk önce bataryamıza kılıf atayalım. Bunun için bataryanın üzerine çift tıklıyoruz ya da sağ tıklayıp özellikler diyoruz. Çıkan pencerede Kılıf Ata seçeneğini seçiyoruz.
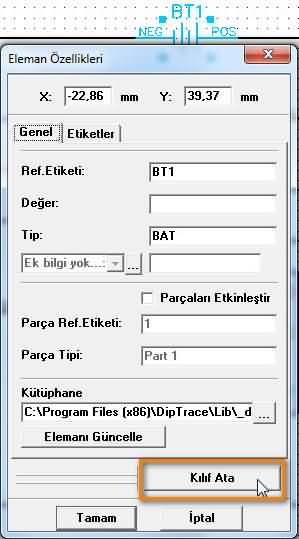
Daha sonra karşımıza çıkan pencerede Ekle seçeneğini seçiyoruz. Tekrar çıkan pencerede bizden kılıfların bulunduğu konumu seçmemizi istiyor. Konumu C:\Program Files\DipTrace\Lib olarak buluyoruz ve açılan pencerede misc.lib dosyasını seçiyoruz ve Aç diyoruz.
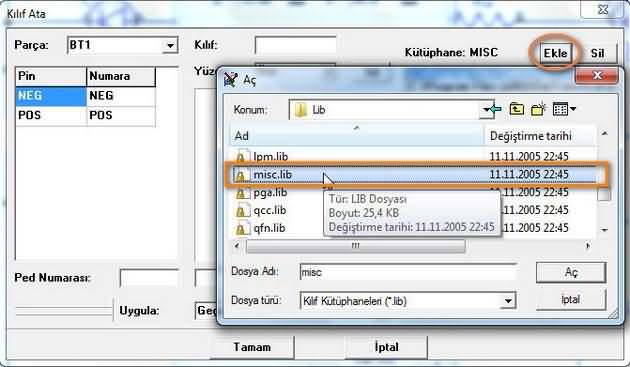
Daha sonra çıkan pencerede BAT-2 seçeneğini seçiyoruz. Orta kısımda seçtiğimiz kılıf belirecektir. Son işlem olarakta kılıfın pinlerini belirliyoruz. Bu işlemi faremizle yapacağız. İlk önce negatif ucu belirlemek için NEG seçeneğine tıklıyoruz ve daha sonra ortadaki kılıfta negatif ucun hangisi olmasını istiyorsak onu seçiyoruz. Aynı işlemi pozitif ucu belirlemedede yapıyoruz. Bütün bu işlemlerden sonra Tamam diyoruz ve böylelikle bataryamızın kılıfını atamış olduk.
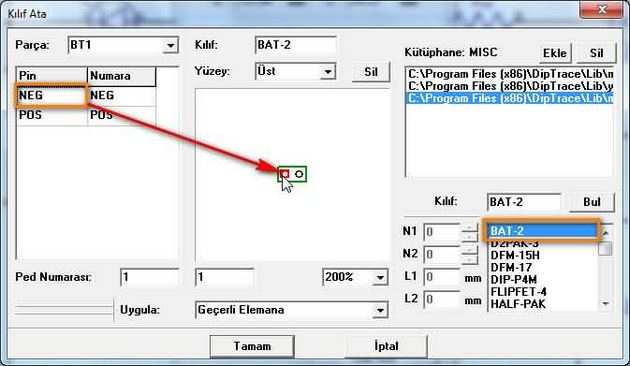
Şimdi sıra potansiyometremizin kılıfını belirlemeye geldi. Benim elimde bulunan potansiyometrenin kılıfı bulunmadığından kılıf tasarımını ben kendim yapacağım. Bunun için DipTracenin pattern Editör programını kullanacağız. Bu program ile DipTrace programında bulunmayan elemanların kılıf tasarımları rahatlıkla yapılabilir. Bizim için gerekli olan tek şey elimizde bulunan elemanın ölçülerini tam olarak bilmek. Elimizde bulunan elemanların ölçülerini datasheetlerinden bulabiliriz. Eğer datasheetleri elimizde yoksa cetvellede ölçüm yapabiliriz. Ben elimdeki potansiyometrenin bacak mesafelerini cetvelle ölçtüm.

Potansiyometrenin bacakları arasındaki mesafe 0,5 cm (5 mm). Bu ölçüleri Pattern Editor programında kullanacağız.
Şimdi Pattern Editor programını açıyoruz. Ölçü birimini mm olarak ayarlıyoruz (Görünüm-Ölçü Birimi-mm). Araç çubuğunun altındaki ızgara aralığı kısmını 5 mmye ayarlıyoruz. Yada Görünüm-Izgara Aralığı-Özel seçeneğini seçtikten sonra çıkan pencereye 5,00 yazıyoruz. Daha sonra araç çubuğunun altındaki ped işaretine tıklıyoruz yada araç çubuğundan Objeler-Ped Yerleştir-Tek seçeneğini seçiyoruz. Daha sonra 3 adet yan yana ped yerleştiriyoruz. Önceden ızgara aralığını 5 mm olarak ayarladığımız için Pedlerin arasındaki mesafe otomatik 5 mm olacaktır.
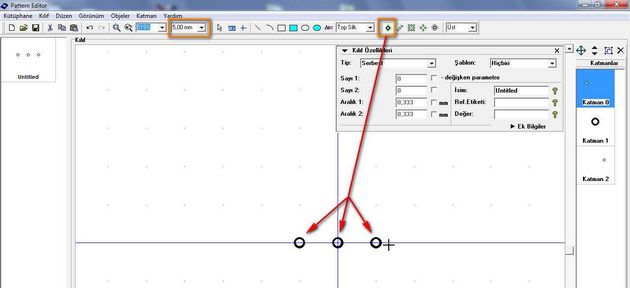
Bu işlemlerden sonra potnsiyometremizin pin bağlantılarını yapmış bulunuyoruz. Şimdi elemanları plakete yerleştirirken zorluk çekmememiz için potansiyometrenin şeklini çizeceğiz. Bunun için araç çubuğunun altındaki çizgi yerleştir işaretine tıklıyoruz yada Objeler-Şekil Yerleştir-Çizgi Yerleştir seçeneğini seçiyoruz ve şeklimizi çiziyoruz.
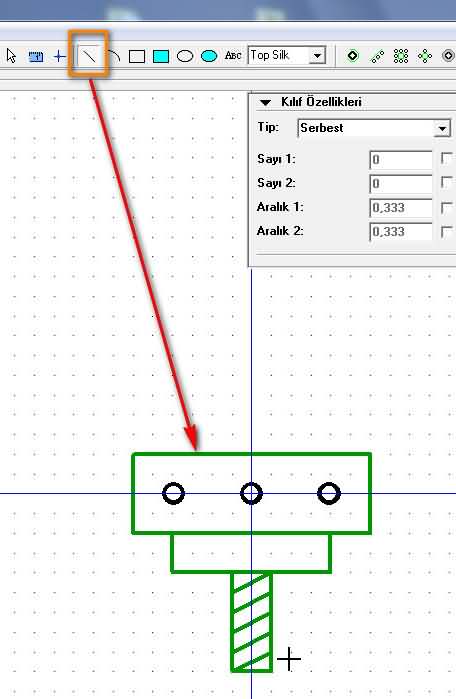
Kılıf tasarımını tamamladıktan sonra kılıfımızı araç çubuğundan Kütüphane-Farklı Kaydet seçeneğini seçip Lib klasörüne kaydediyoruz.
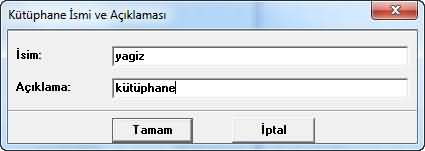
Daha sonra Schematic programına tekrar geçiyoruz. Bataryamıza kılıf atarken yaptığımız işlemlerin aynısını potansiyometrfeye kılıf atarkende yazpıyoruz. Sadece Kılıf Ata penceresinde Ekle kısmından kendi kütüphanemizi seçiyoruz. Pin bağlantılarınıda belirledikten sonra potansiyometremizede kılıf atamış bulunuyoruz.
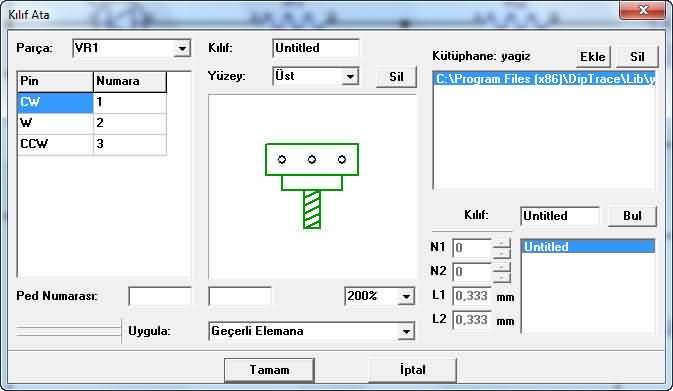
Şimdi tasarımımızı kaydettikten sonra PCB Layout programına geçebiliriz. Bunun için Schematics programındayken CTtrl+B tuşlarıyla yada araç çubuğundan Dosya-PCB’ye Aktar seçeneğine tıklayarak, PCB Layout programına geçiyoruz.
Elemanları faremizle istediğimiz gibi yerleştiriyoruz. Yada bütün elemanları otomatik yerleştirmek istiyorsak araç çubuğundan Yerleştirme-Otomatik Yerleştir seçeneğini seçiyoruz. Eğer sadece seçtiğimiz elemanları otomatik yerleştirmesini istiyorsak istediğimiz elemanları seçip araç çubuğundan Yerleştirme-Seçimi Otomatik Yerleştir seçeneklerini tıklıyoruz.
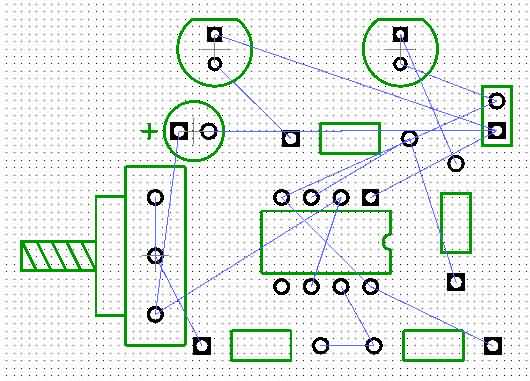
Bu arada ölçü birimini inç olarak ayarlıyoruz. Delik çaplarını ve yol kalınlıklarını belirlerken inç kullanıyorum. Yolları çizdirmeden önce delik çaplarını belirliyoruz. Bunun için delik çaplarını değiştireceğimiz pedin üzerine sağ tıklayıp Ped Özellikleri diyoruz daha sonra aşağıdaki resimdeki gibi yada istediğimiz değerleri giriyoruz.
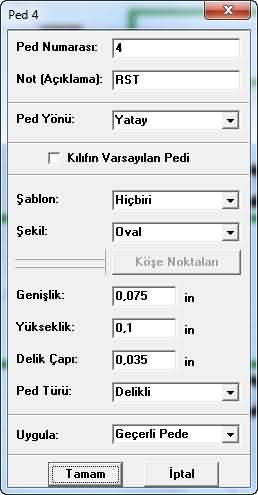
Elemanların üzerindeki değerlerin görünmesi için değerinin görünmesini istediğimiz elemana çift tıklıyoruz yada sağ tıklayıp Özellikler diyoruz. Daha sonra çıkan pencerede Etiketler seçeneğini seçip İlave Etiket bölümünde Göster kısmını Tip olarak ayarlıyoruz. Konum kısmınıda değerin nerede görünmesini istiyorsak orayı seçiyoruz.

Bu işlemlerden sonra yollarımızı çizdirmeye başlayabiliriz. İlk önce çizim ayarlarını yapacağız. Bunun için araç çubuğundan Çizim-Otomatik Çizim Ayarları seçeneğini seçiyoruz.
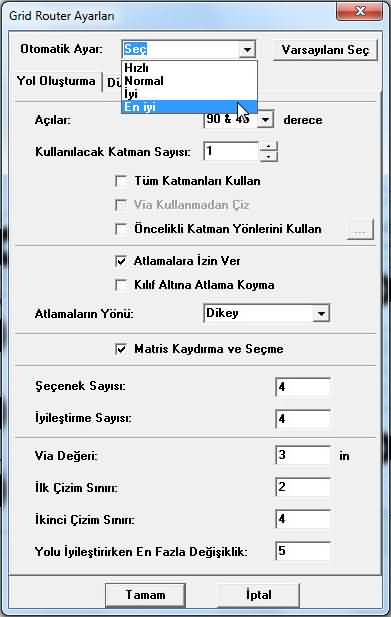
Otomatik çizim ayarları penceresini kendimize göre ayarlıyoruz. Yolların iyi çizilmesi için otomatik ayar seçeneğini En İyi yapmayı unutmuyoruz. Bütün ayarlamaları yaptıktan sonra yolların çizimine geçebiliriz. Bunun için araç çubuğundan Çizim-Otomatik Çizimi Çalıştır seçeneğini seçiyoruz yada F9 tuşuna basıyoruz. Böylelikle yollar aşağıdaki çizilmiş olacaktır.
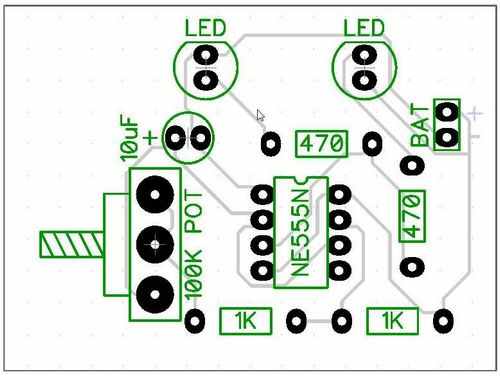
Yol kalınlıklarını ayarlamak ve baskı devre kartımızın üzerine yazı yazabilmek için aşağıdaki resimdeki ayarlamaları yapıyoruuz. Baskı devre kartımızın üzerine yazı yazmak için şekil ve metnin yerleştirileceği katmanı Alt Dizgi, Geçerli sinyal/düzlem katmanını da Alt olarak ayarladıktan sonra Metin Yerleştir butonuna tıklıyoruz yada araç çubuğundan Objeler/Metin Yerleştir seçeneğini tıklıyoruz.

Kalınlığını değiştirmek istediğimiz yolun üzerine sağ tıklayıp özellikler diyoruz ve çıkan pencerede yol kalınlığını istediğimiz değerde ayarlıyoruz.

Bu işlemlerden sonrada tasarımımızda hata olup olmadığını denetlemek için araç çubuğundan Doğrulama-Tasarımı Denetle seçeneğini seçiyoruz. Eğer aşağıdaki gibi Hata Bulunamadı penceresi çıkarsa tasarımımz başarıyla tamamlandı demektir.
Ve işte baskı devre tasarımımızın son hali…
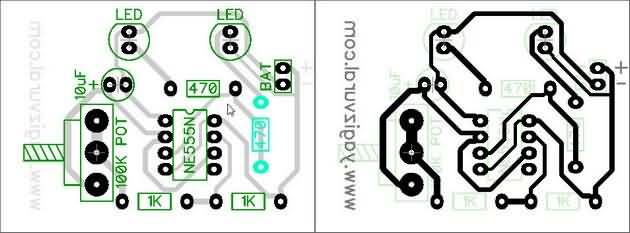
PCB çizimini oluşturduğumuz devremizin çktısını almak için Dosya/Baskı Önizleme seçeneğini seçiyoruz.
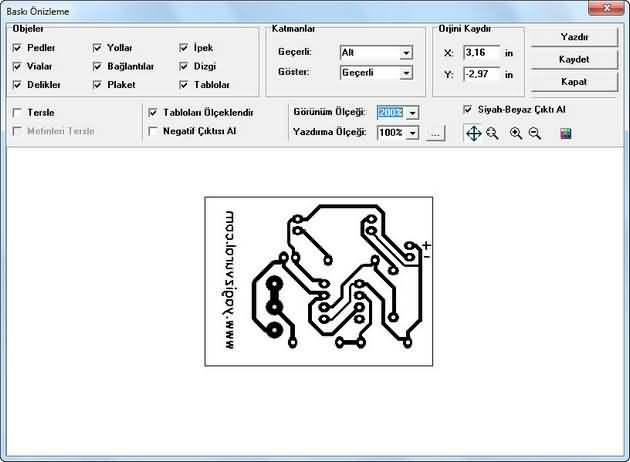
Elemanların ayak bağlantılarına uygun çıktı alabilmemiz için, kesinlikle yazdırma ölçeğini %100 yapmamız gerekir. Bu işlemlerden sonra Yazdır seçeneğini seçerek tasarımımızın çıktısını alabiliriz. Eğer birden fazla plaketin çıktısını almak istiyorsak araç çubuğundan Düzen/Plaketi Çoğalt Seçeneğini seçiyoruz. Çıkan ekranda sütun ve satır sayılarını ayarlayarak plaketimizi çoğaltabiliriz. Bu ekranda plaketlerin arasındaki mesafeleri de ayarlayabiliriz.

Son olarak DipTrace programı ile tasarımını yaptığımız 555 entegreli ayarlanabilir flip-flop devresinin tasarımını yapıyoruz. Bunu yapmamdaki amaç sanal ortamda DipTrace ile yapılan PCB tasarımının gerçekteki görünümünü göstermek. İşte sonuçlar
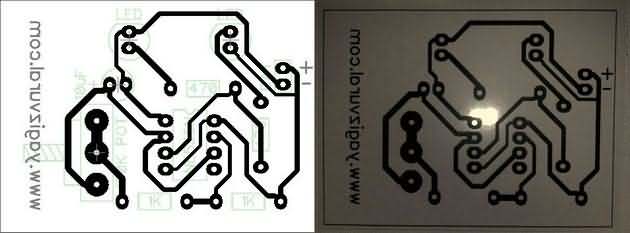
Yukarıdaki resimde, solda Dip Trace programındaki görüntü, sağda ise asetat kağıdına alınan çıktının görüntüsü görülmektedir.

Yukarıdaki resimde, solda DipTrace programındaki görüntü, sağda ise plaketin arkasındaki görüntüsü görülmektedir.
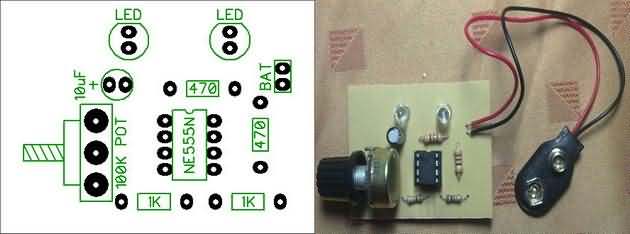
Yukarıdaki resimde, solda DipTrace programındaki görüntü, sağda ise plaketin önden görüntüsü görülmektedir.
———-SON———-
Yağız VURAL
Yayım tarihi: 2010/03/24 Etiketler: baskı devre çizimi, diptrace kılavuz, diptrace kullanımı, diptrace türkçe, kılavuz ders, pcb, pcb tasarım programı

Haklısın, çok profesyonel bir program pratik ve hızlı pcb oluşturuluyor.. aresten çok daha kullanışlı.
Teşekkürler pdf şekline getirdim derste prejeksyondan yansıtıp öğrencilere yaptırırım.
http://www.4shared.com/document/lSOeIBRX/dip_trace_ornek_uygulama.html
Bayağı hoş bir programa benziyor gerçi baskı devre yapmıyorum ama burada çizip daha sonra delikli pertinaks üzerinde yapmak çok daha pratik olacaktır benim için, teşekkür ediyorum.
diptrace de çizim yapmak için gerçekten bilgilendirici bir yazı olmuş teşekkürler. ama ben mesele bir fotosell ekleicektim programda bulamadım LDR yazdım çıkmadıolmadı . aradığımız elemanı bulamazsak ne olacak çizimi nasıl yapacaz
Yağız bey, ellerinize, emeğinize sağlık, çok teşekkür ederim bu çalışmanız için.
merhaba acaba dil seçeneği nasıl türkçe yapılıyormyardımcı olurmusunuz
sitede dil paketleri var onları yükleyince oluyor türkçe
Keşke plaket sınırı çizimini de anlatmış olsaydınız. Bilgiler için çok, çok teşekkür ederim.