
Proteus 3d görünüm desteği vermeye başladığından beri büyük ilgi gördü 3d devre görünümleri çok güzel oluyor sunumlar için oldukca faydalı. Program ile gelen hazır objeler bir çok uygulamada yeterli gelmiyor kendi objelerinizi oluşturmak isterseniz bu konu hakkında detaylı bir Yazı İSMAİL VARIŞLI tarafından hazırlanmış incelemenizde fayda var.Emeği geçen hazırlayan kişilere teşekkürler
![]()
3D görünüm araçları bize hazırlamış olduğumuz devrenin gerçek dünyadaki şeklini görmemize ve tasarımlarımızdaki hataları minimuma indirmemize olanak sağlar. Bunun için ARES`in kendi içerisinde bulunan ve çok ayrıntılı olmayan objeleri kullanabileceğimiz gibi profesyonel 3d çizim programları ile çizmiş olduğumuz ayrıntılı çizimleri de kütüphanemize ekleyebilir,kullanabiliriz.
ARES İLE 3D MODEL OLUŞTURMA
3D görünüm bilgileri proteusun kütüphanesinde ve her elemanın paket bilgisi içerisinde saklanmaktadır. ARES ile 3D modeller hazır bir şekilde gelmektedir. Bunları görüntüleyebilmemiz için ilk olarak malzememizi çalışma ortamımıza eklememiz gerekiyor. Malzemeye sağ tıklayıp çıkan menüden 3d Visualisation dediğimizde modelleri görebileceğimiz ve üzerinde değişiklikler yapabileceğimiz kodları yazabileceğimiz pencere karşımıza gelecektir.
Model görüntüsü üzerinde yer alan radio butonlar yardımıyla modelimizi değişik açılardan görüp, yaptığımız değişiklikleri takip edebiliriz. Fakat bizi asıl ilgilendiren kısım Model Parameter kısmındaki kodlar olacak. Yazdığımız kodların sonuçlarını sağ tarafta model üzerinde anında görebiliriz.
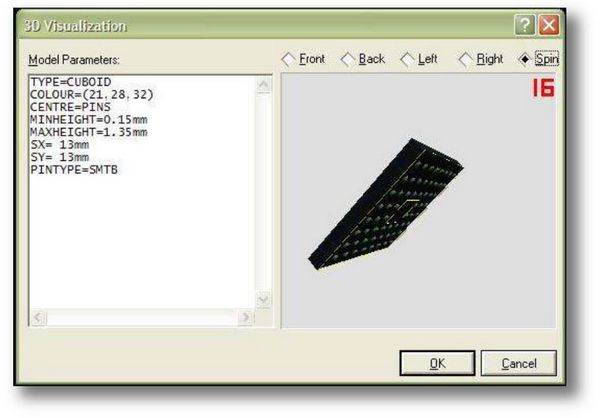
GÖVDE ŞEKİLLERİ
TYPE komutu modelimizin gövde şeklini belirtmemizi sağlar.Kullanabileceğimiz gövde şekilleri şunlardır:
EXTRUDED (Varsayılan)
Bu metod varsayılan TYPE özelliklerinin belirtilmediği durumlarda kullanılır.TYPE komutuna bu parametreyi verdiğimizde otomatik olarak çizilen modelin çokgen şeklini Z düzleminde uzatarak 3d görüntü oluşturur. Layer özelliği kullanılan çokgenin kapatma şeklini belirleyen plaket katmanının özelliklerini geçersiz kılmak için kullanılır. Layer ile kullanılabilecek değerler :
SILK MECH1 MECH2 MECH3 MECH4 KEEPOUT OCCUPANCY
Varsayılan durumda layer özelliği SILK olarak ayarlıdır. Diğer kullanılabilir standart özellikler:
| COLOUR | Malzememizin gövde rengini belirtmemize yarar. Değer olarak R,G,Brenk değerleri vermemiz gerekir. Kullanımı COLOUR=(100,20,30) úeklindedir. Renklerin RGB değerleriniinternetten ya da programlarınız içerisindeki renk paletlerinden eldeedebilirsiniz. |
|---|---|
| MINHEIGHT | Modelimizin alt yüzeyinin plaketimizden yüksekliği. |
| MAXHEIGHT | Modelimizin üst yüzeyinin plaketimizden yüksekliği. |
| X | Modelimizin plaketin orjin noktasına X-koordinatında uzaklığı |
| Y | Modelimizin plaketin orjin noktasına Y-koordinatında uzaklığı |
| ANGLE | Modelin plaket ile yaptığı açı. |
Script bloklarına özellikleri atamak için yazım metodu aşağıdaki şekildedir.
<özellik> = <değer>
Örneğin modelimiz için açı değerini belirteceğimiz zaman yazmamız gereken script bloğu:
ANGLE=45 => Bu blok ile modelin plaket ile 45 derecelik bir açı yaptığını belirtmiş olduk.
MINHEIGHT=1mm => Bu blok ile modelimizin alt yüzeyinin plaketimizden 1mm yukarıda olduğunu belirtmiş olduk.
NONE
TYPE parametresini none yaptığımızda model ve pin silinir , sadece plaket ve pin delikleri kalır.
Kullanımı : TYPE=NONE şeklindedir.
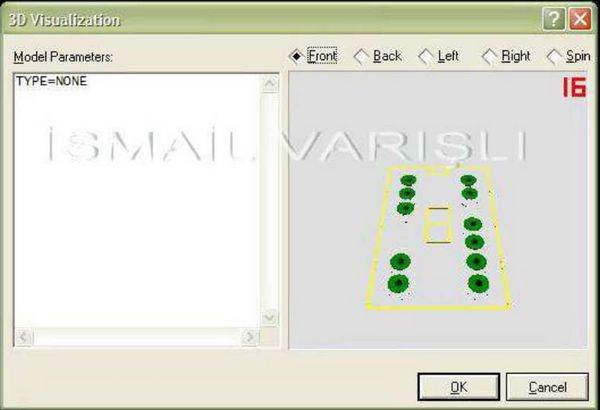
CUBOID
Küp şeklinde bir gövde oluşturmak için bu komutu kullanırız. Cuboid şekli ile aşağıdaki
parametreler kullanılabilir.
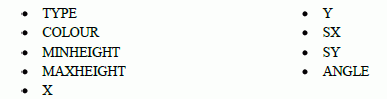
Göründüğü gibi parametreler içerisinde yeni olarak sadece SX ve SY var.
![]()

AXIALCYLINDER
Kondansatör ve direnç gibi silindir şeklinde bir gövde oluşturmamıza olanak verir. Bu gövde şekli ile kullanabileceğimiz parametreler:
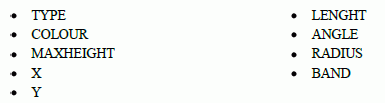
LENGTH :Silindirin uzunluk değeri.
RADIUS :Silindirin yarıçapı.
Kullanımı : RADIUS=P1,P2,P3,P4 şeklindedir. Burada verdiğimiz parametreler
- P1 : Silindirin dikey yarıçap uzunluğu
- P2 : Silindirin yatay yarıçap uzunluğu
- P3 : Silindir eksenine doğru yarıçap derinliği
- P4 : Silindir ekseni boyunca yarıçap derinliği
Temel olarak ilk iki parametre silindirin eliptik bir şekil almasını sağlar. Diğer iki parametre ise silindire torpido görünümü verir. Tüm bu 4 parametreyi her zaman kullanmamız gerekmez.İlk parametre varsayılan olarak ayarlandığında küçük bir değer alır ve modelimiz gözükmez. İkinci parametre varsayılan olarak ilk parametreyi alır.Üçüncü parametrenin varsayılan olarak değeri sıfırdır.Dördüncü parametre ise varsayılan olarak üçüncü parametrenin değerini alır.
BAND: Direnç renk bantlarının yerleri ve rengini kontrol etmemizi sağlar.
Kullanımı : BANDx=P1,P2,(R,G,B)
Buradaki x değerine 1-9 arasındaki sayılar sıra ile verilir. Band numarasını belirler.
P1 :Bandın başlangıç noktası.Silindir boyutunun yüzdelik oranı olarak. P2 :Bandın bitiş noktası.Silindir boyutunun yüzdelik oranı olarak. (R,G,B) :Bandın RGB renk değeri.
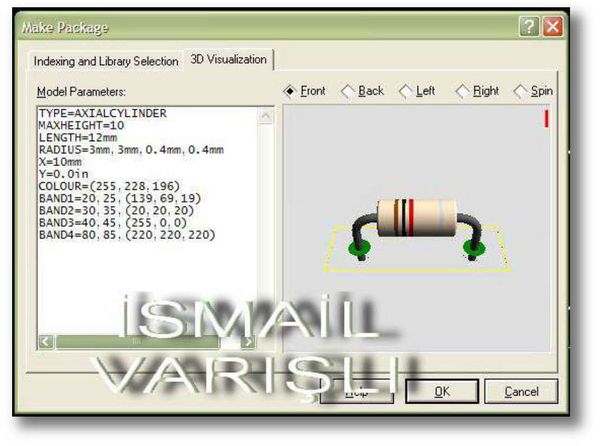
PİN ŞEKİLLERİ
Gövde şekillerinden ayrı olarak modelimizin pinleri farklı ebat ve şekillerde olabilir. Elemanımızın plaketimize tam oturması ve bir sorunla karşılaşmamamız için pin şekil ve ebatımızı en uygun şekilde ayarlamamız gerekir. Proteus hali hazırda kütüphanesinde belirli pin şekilleri ile gelir.Yedi adet pin şekli vardır.Bunlar:
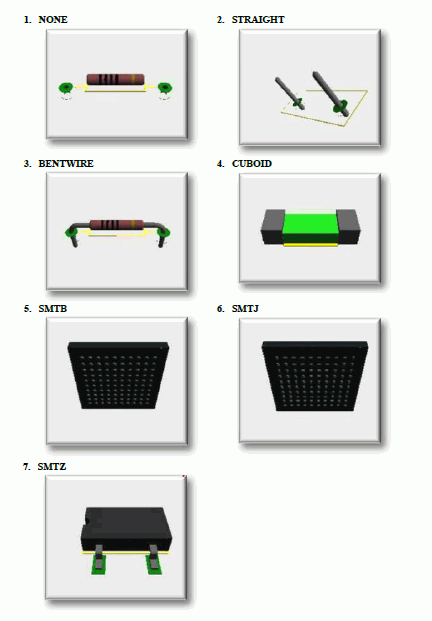
Pin şekillendirme ile ilgili parametre ve komutlar:
| PINCOLOUR | Pin renginin RGB değeri |
|---|---|
| PINMAX | Pinin en üst noktasının plaket yüzeyinden uzaklığı |
| PINMIN | Pinin en alt uç noktasının plaket yüzeyine uzaklığını belirler. Delik içibağlantılar için bu parametre negatif değer alır.Yüzey bağlantılı pinleriçin ise bu değer sıfırdır. |
| PINDIAMETER | STRAIGHT ve BENTWIRE tipi pinler için pinin çapını, SMTB tipi için ise yarıküre çapını belirler. |
| PINLENGTH | SMTJ ve SMTZ tipi pinler için pin uzunluğunu kontrol eder. |
| PINTHICKNESS | SMTJ ve SMTZ tipi pinler için pin kalınlığını kontrol eder. |
| PINWIDTH | SMTJ ve SMTZ tipi pinler için pin geniúliğini kontrol eder. |
| PINMOVE | Pinlerin paket sınırlarına yakınlığını yada ne kadar uzaklıkta olacağınıbelirtmek için kullanılır. |
Örnek:
COLOUR=(120,87,200)
MINHEIGHT=1mm MAXHEIGHT=2.1mm
PINMIN=-5mm
PINMAX=5mm
PINDIAMETER=0.8mm
Tüm bu anlattığım ayarlamalarda değişiklik yaparak parametrelerin nasıl işlediklerini daha iyi
anlayabilirsiniz.
KENDİ OLUŞTURDUĞUMUZ MODELİ KULLANMAK
Şimdiye kadar hep proteusun kendi kütüphanesini kullandık. Proteusun kütüphanesindeki elemanlar sadece ebat belirlemek için basit ve ayrıntısız çizimler. Fakat siz 3d çizim programları ile gerçek oranları ile çizmiş olduğunuz modelleri kullanabilir ve aşağıdaki resimdeki gibi gerçeğe çok daha yakın sonuçlar alabilirsiniz.

Sizlere mümkün olduğunca tüm ayrıntıları ile adım adım anlatmaya çalışacağım.İlk olarak Autocad,3dMax yada solidworks gibi 3ds uzantısı ile çıktı alabileceğimiz herhangi bir çizim programı ile elemanımızı çiziyoruz. Ben projemde Autocad kullandığım için size autocad ile anlatacağım fakat başka çizim programlarını bilenler bunu kullanabilirler.Sadece dosyamızı 3ds uzantısı ile kaydedebilme özelliği gerekli. Proteus model dosyaları için sadece 3ds uzantılarını açmakta. İlk olarak aşağıda gördüğünüz 16×2 karakter LCD`yi gerçek ölçüleri ile autocad de çizdim.

Sıra geldi çizimi bitmiş olan malzememizin 3ds uzantılı dosyasını oluşturmaya.Bunun için autocad programında çizimimizi tamamladıktan sonra file/export komutunu veriyoruz.
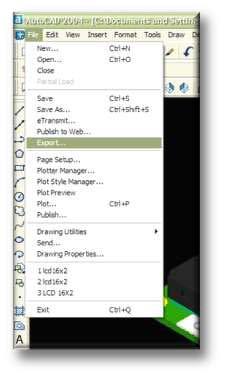
Karşımıza aşağıdaki gibi dosyayı nereye hangi isimde ve hangi uzantı ile kaydetmek istediğimizi soran bir ekran çıkacak. İstediğiniz yere istediğiniz isimle kayıt yapabilirsiniz fakat dosya uzantısını aşağıdaki gibi 3ds olarak seçmemiz gerekiyor.Aşağıda beni belgelerim altına lcd16x2 adıyla kaydetmiş olduğum 3ds dosyasını görüyorsunuz.
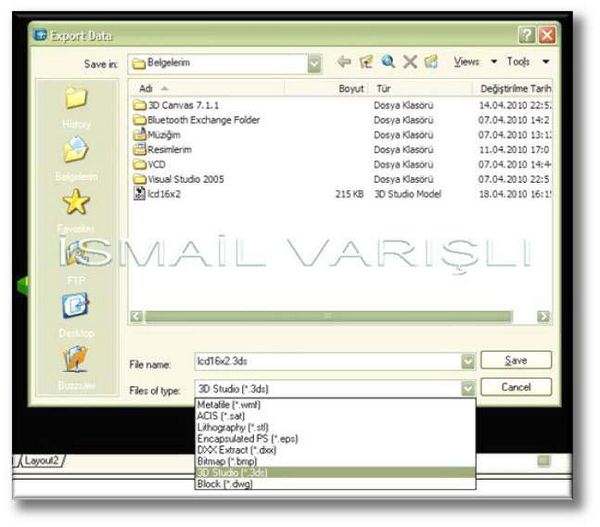
Bu noktadan sonra artık AutoCad ile işimiz kalmadı. Sıra çizmiş olduğumuz bu model dosyasını proteusa tanıtmaya geldi. Bunun için ilk olarak kaydetmiş olduğumuz bu dosyayı “C:\Program Files\Labcenter Electronics\Proteus 7 Professional\LIBRARY” klasörüne kopyalıyoruz ve ARES`i çalıştırıyoruz. ARES`te elemanımızın devre üzerinde görünecek şeklini ve bacaklarını çiziyoruz.
Bu noktada elemanı ölçekli çizmeye dikkat edin. Eğer ölçüleri hatalı çizerseniz elemanınız plaketinize oturmaz.Ayrıca çizdiğiniz elemanın bacaklarını numaralandırmamız gerekiyor.Bu numaraları daha sonra ISIS`deki sembolün bacakları ile eşleştirmek için kullanacağız. Bunun için bacağa sak tıklayıp açılan menüden “edit properties” e tıklamanız gerekiyor.
Aşağıda gördüğünüz menü açılacaktır.En altta “Number” kutucuğuna girdiğiniz numara ISIS teki sembolün bacak numarası olacak.Böylece çizimimizi ISIS` ten ARES`e transfer ettiğinizde bağlantılar otomatik olarak yapılacaktır.Eğer eşleştirmeler
tutmuyorsa yada aynı numara birden fazla verildi ise program hata mesajı verecek ve eşleştirmeyi yapmayacaktır.Aşağıda benim çizmiş olduğum elamanın resmini ve bacak numaralarını görüyorsunuz.En baştaki 1 numaralı pine sağ tıklayıp edit properties tıkladıktan sonra resmini aldım.Bu pin numarası 1.

Buraya kadar geldikten sonra şimdi sıra geldi Ares ile hazırlamış olduğumuz bu çizimi eleman yapmaya. İlk olarak çizimimizi komple seçiyoruz ve sağ tıklıyoruz. Açılan menüden Make Package`a tıklıyoruz. Karşımıza aşağıdaki gibi bir ekran çıkacak. Buradaki ayarları sırası ile anlatalım . İlk olarak en sağdaki “save package to library” kısmında hazırlamış olduğumuz kompenenti library klasörü içerisinde kaydetmek istediğimiz dosyayı seçmeliyiz.
Burada USRPKG dosyasını seçebiliriz yada benim yaptığım gibi library manage menüsünde kendinize özel bir dosya hazırlayabilirsiniz. Bu önemli çünkü bilgisayarınıza format çektiğinizde yada hazırladığınız bu modelleri taşımak istediğinizde modellerinizi kaydettiğiniz dosyayı taşımanız ve library klasörüne kopyalamanız yeterli. Tüm modelleriniz proteus veritabanına yüklenecektir. Ve yedeklemenizi tavsiye ederim çünkü bu dosya silinirse tüm emekleriniz boşa gider.
“New Package Name” kısmında modelinize vermek istediğimiz ismi yazıyoruz.Daha sonra bu isim ile çağıracağız. “Package Category” kısmında ise veritabanında modelimizi kaydetmek istediğimiz kategoriyi belirtiyoruz. İsterseniz New tuşu ile kendiniz yeni alt kategoriler ekleyebilirsiniz. Bunlar tamamen sizin kuracağınız düzenle alakalı.Ne kadar düzenli tutarsanız veritabanını malzemelerinizi bulmak istediğinizde güçlük çekmezsiniz. “Package Type” kısmında ise iki seçenek mevcut. İlki “Surface Mount“(Yüzey)
Bağlantısı) diğeri ise “Through Hole” (Delik İçi Bağlantısı). Elemanımıza uygun olan seçimi yaptıktan sonra isteğe göre “Package Sub-Category” kısmında elemanımıza bir alt kategori verebilir ve “Package Description” kısmında malzememiz için bir açıklama yazabiliriz.
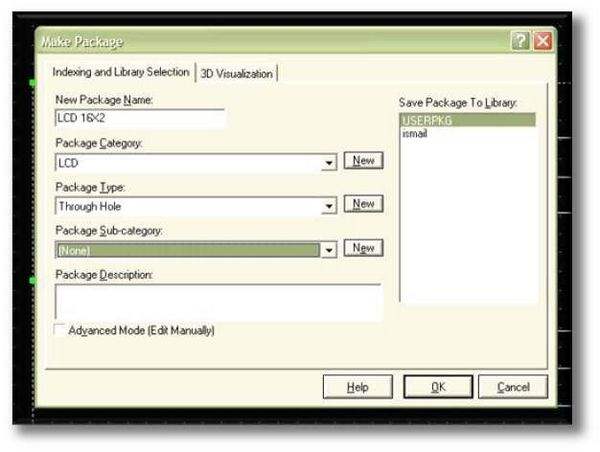
Tüm bu ayarlamaları yaptıktan sonra “3d Visulation” sekmesine geçiyoruz.3d Visulation sekmesinde ilk etapta “Model Parameters” kısmında herhangi bir şey olmadığı için varsayılan bir objeyi görüyoruz.Bu noktada model parameters kısmından autocad ile hazırlamış olduğumuz 3D objeyi Ares ile çizmiş olduğumuz model ile birleştireceğiz. Şimdi buradaki kodlara bakalım. TYPE=MODEL komutu dışarıdan bir model alınacağını bildiriyor. FILE satırında ise dosyanın yolunu tarif ediyoruz. Farkettiyseniz default olarak library klasörünü kabul ediyor.
Eğer modelimizi library klasöründe “dosyam” isimli bir klasöre kopyalamış olsa idik o zaman bu satır şöyle olacaktı. “FILE=dosyam/lcd16x2.3ds” Bir sonraki satırda ise NAME=LCD ile modelimizin çizdiğimiz program içerisindeki ismini vermemiz gerekiyor.Yazımın başında bundan bahsetmiştim. Eğer bu ismi tanıtmaz iseniz modeliniz gözükmeyecektir. Tüm bunları yaptıktan sonra ekranda objeniz ile modelinizin tam olarak oturmadığını göreceksiniz.Bunun nedeni çizim programınızdaki referanslar ile aresteki çiziminizin referanslarının aynı olmaması. X ve Y satırları ile obje ve modeli kalibre edebilirsiniz.Buradaki sayıları deneme yanılma ile bulabilirsiniz.

Tüm bunları yaptıktan sonra OK tuşuna basıyoruz ve yaptığımız işlemler kaydoluyor. Artık modelimiz kayıtlı. Şimdi ISIS programında yeni bir malzeme yapıp bu malzemeye bu modeli atayalım.
ISIS programını açıyoruz.Kendiniz baştan yeni bir sembol çizebilirsiniz fakat hazır olanlar üzerinde oynayıp farklı bir şekilde kaydetmek daha pratik bir yöntem. ISIS`te component mode tuşuna tıkladıktan sonra P harfine basınca aşağıdaki ekran karşınıza gelecek. Bu ekranda arama kutusuna lcd yazdım ve kütüphanedeki tüm lcd malzemelerini listeledim. Buradan 16×2 karakter LCD`yi seçiyorum.Ve çalışma ortamına aktarıyorum.
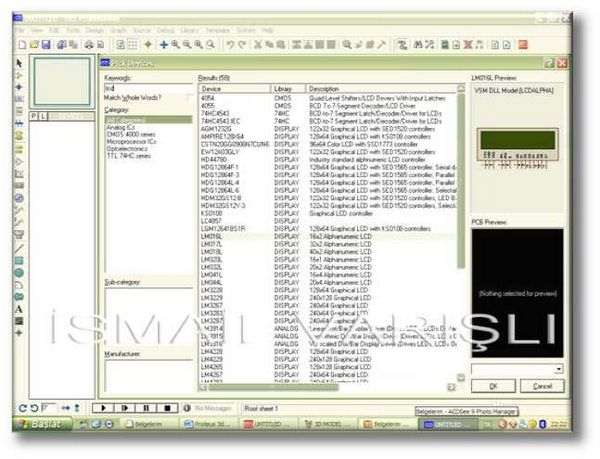
Malzemeyi çalışma ortamına aktardıktan sonra malzemeye sağ tıklıyorum ve açılan menüden decompose diyorum.Bunu yaptığınızda şeklin tüm çizgilerinin ayrıldığını göreceksiniz.Bu noktada malzemede istediğiniz değişiklikleri yapabilirsiniz.Ben ARES`te hazırlamış olduğum komponent de varolan LCD`nin ışığının anot ve katot uçları olan 15-16 numaralı bacakları çizime ekledim. Bunun için sol taraftaki araç çubuğundan Device Pins Mode aracından default useçiyorum ve aşağıdaki şekilde istediğim yerlere bacakları ekliyorum.
Çapraz işaret olan kısımların dışarıda kalmasına dikkat edin. Bu kısım bağlantı yapılacak kısım olduğu için dış tarafta kalması gerekiyor. Daha sonra bu pinlere isim ve numara vermeye sıra geldi. Bağladığımız pine sağ tıklayıp Edit Properties dediğimizde aşağıdaki ekran gelecektir. Burada bağlamış olduğumuz pinin özelliklerini belirtmemiz gerekiyor. Bizi asıl ilgilendiren Default Pin Number kısmı. Buradaki numara ile ARES`te hazırlamış olduğumuz komponentin bacak numaraları eşleşecek. Hangi bacağı nereye bağlaması gerektiğini bilecek. Ben elemanın orjinalindeki 15 ve 16 numaralarını verdim.
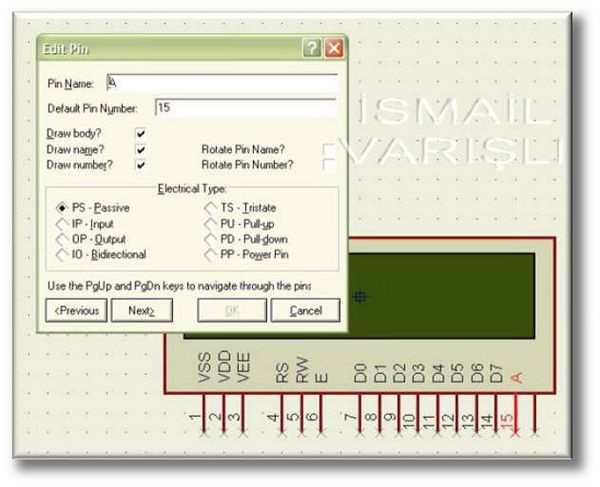
Artık malzememiz kütüphaneye eklenmeye hazır. Bunun için tüm çizimi seçili duruma getiriyoruz ve seçili malzemeye sağ tıklayıp Make Device menüsüne giriyoruz. Karşımıza gelen pencerede Device Name kısmına malzememize vereceğimiz ismi Referans Prefix kısmına ise malzememize devre üzerinde sembol referans kodunu yazıyoruz.(Örneğin direnç için R, entegreler için U, kondansatörler için C kullanılır.Her bir eklenen malzeme için program malzemeler R1,R2,R3… şeklinde isimlendirir.).Bunları yaptıktan sonra karşımıza malzememiz için paket tipini belirleyeceğimiz ekran gelecektir.
Burada Add/Edit butonuna tıklıyoruz. Gelen ekranda en üstteki Add butonuna tıkladığımızda ARES veritabanında arama yapabileceğimiz ekran karşımıza gelecektir.Burada ARES`te kaydettiğimiz malzememizi buluyoruz.En üstteki arama kutusuna LCD ismi ile kaydettiğim için böyle yazıyorum. Sağ tarafta malzemeniz çıkacaktır. OK tuşuna bastığımızda aşağıdaki ekran karşımıza gelecek ve sağ taraftaki kutuda ARES`te çizmiş olduğumuz model gözükecek.

Bu noktada tüm bacakları önceden aynı isimle kaydettiğimiz için herhangi bir düzenleme yapmamıza gerek yok. Eğer bacaklarda bir hata olur ve eşleşmez ise hata mesajı verecektir ve atamayı yapmayacaktır. Daha sonra Assign Package(s) butonuna tıklıyoruz ve atama işlemimiz gerçekleşiyor.Çıkan menüde next diyoruz. Gelen pencere paketimizin isimlendirilmesi ile ilgili ayarlar.Bir değişiklik yapmadan Next diyerek varsayılan ayarlar ile devam edebiliriz.Daha sonraki ekranda datasheet file kutucuğu olan bir sayfa gelecek.
Eğer isterseniz malzemenizin datasheetini buraya ekleyebilirsiniz.Tekrar Next diyoruz ve gelen ekranda malzememizi veritabanında kaydetmemiz için gerekli ayarlamalar var.ARES`te yaptığımız gibi bir dosya içerisine kaydediyoruz. Sağ tarafta içine kaydedeceğimiz dosyayı seçebiliriz.Malzememiz için bir kategori belirledikten sonra OK tuşuna basıyoruz ve işlemimiz tamam. Artık malzememizi kullanabiliriz. Tüm adımları sizlere ayrıntıları ile anlatmaya ve ipuçları vermeye çalıştım.Siz her adımdaki değerlerle oynayarak, değişiklikleri gözlerseniz kısa sürede uzman olursunuz. İyi çalışmalar.
Yazan ve Hazırlayan: İSMAİL VARIŞLI
Yayım tarihi: 2010/04/19 Etiketler: 3d, isis model, isis obje, kılavuz ders, proteus, proteus 3d model, proteus 3d obje

Güzel bir çalışma olmuş ellerinize sağlık ama şimdi sizin anlattıklarınızı yapmak için Autocad,3dMax gibi programları kullanmayı bilmek lazım bilmeyen insanlar var. Şimdiye kadar çizdiğiniz 3D elemanları siteye koyabilirmisiniz herkes yararlansın
şimdiden teşekkürler
Paylaşım için teşekkür
Solidworks 2009’da save as seçeneğinde .3ds uzantısı mevcut değil sanırım. Autocad’de de katı model tasarlamak biraz uğraştırıcı , sırf bu kütüphane için 3dsmax kullanabilirim.
Solidworks’ten .3ds uzantılı kayıt yapabilen var mı?
lcd’ye ait ares dosyasını paylaşmanız mümkün mü acaba?
İsmail Varışlı’ya çalışmaları ve paylaşımı için çok teşekkürler.Çok faydalı olacak bir açıklama.
emeğinize sağlık
Hi
thank you for 3ds proteus
I request please LCD2*8.3ds
güzel bir çalışma ellerinize sağlık peki ya tersini yapmamız mümkün m.ü proteusdaki 3 boyutlu kartımızı solidwork de açabilir miyiz
Merhabalar
Ben nedense beceremedim, herseyi denedim ama 3D goruntu gelmiyor, neden acaba? file directory degistirmeyi denedim, 3ds dosyalrni hepsini library klasorine attim ama 3 D goruntu yok neden acaba bilen varmi?
proteus 7.7 sp2 kullanıyorum. 3014-3528-3030-2835-3535-5050-5630 smd ledlerin kütüphane dosyalarına sahip olan arkadaşlar var ise paylaşabilir mi?Sitemizde herkes için faydalı olacağına inanıyorum.Teşekkür ederim. https://uploads.disquscdn.com/images/f87b5543e3cfd1e5ba3e5d0358ab7ba425c9a88244189e7694a022640ded4bb6.jpg
sayın üstat, konuyu hortlatmış olacağım özür dilerim. ancak, sketchup adında genelde mimarların kullandığı bir program buldum ve 3ds çıktısı var. ancak bahsettiğiniz biçimde library klasörüne kopyaladım ama 3D vizualition bölümünden yapamadım. bu programdan dolayı mıdır, ben mi beceremedim (muhtemelen:))). sorum şu olacak: sketchup ile deneme imkanınız oldu mu?
sevgilerimle…
Proteus 8. sürümünden itibaren Step ve iges dosyalarına destek vermekte. Bu dosyaları komponent üreticilerinin websiteleri üzerinden indirebilirsiniz. Veya alternatif olarak grabcad ve 3dcontentcentral de önerebileceğim kaynaklar arasında.
Yapılan kartın 3d modelini step dosyası olarak dışarı aktarma özelliği de geldi. Özellikle yaptığı devreye kutu tasarlamak isteyenlerin işini oldukça kolaylaştırıyor.