
Genelde elektronik ile ilgili bir çok sitede (EWB) Electronic Workbench Türkçe kullanım kılavuzu bulunur sanırım 5.12 sürümüne ait ama ewb çok gelişti yeni sürümler çıktı hatta bildiğim kadarı ile program el değiştirdi artık yeni geliştirici National Instruments multisim 9 versiyonun Türkçe Açıklamaları bu programı kullanan kişilere büyük kolaylık sağlayacak
Kullanıcı Arabirimi
Bu bölümde Multisim9 kullanıcı arabirimindeki temel işlemler anlatılmaktadır. Multisim programının kullanıcı arabirimi aşağıdaki temel elemanlardan ibarettir.
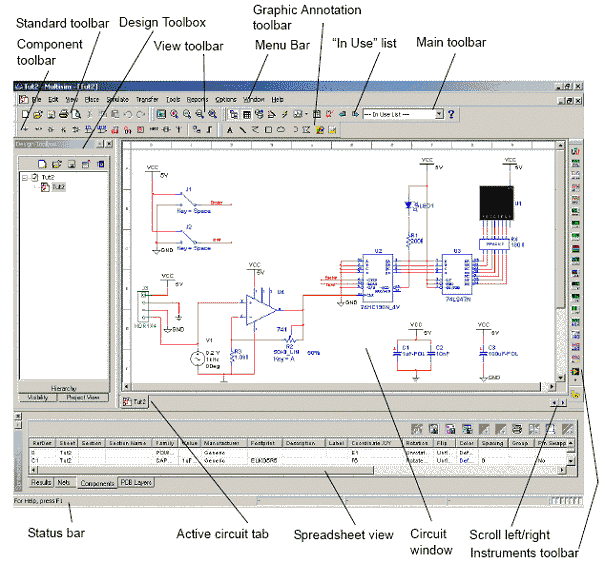
Menüler, kullanılmak istenen tüm fonksiyonlar için komutların bulunduğu yerdir.
Standart araç çubuğu, en çok kullanılan fonksiyonlara ait butonları içerir.
Instruments araç çubuğu, her bir ölçü aleti için butonlar içerir.
Component araç çubuğu, şemalarınıza yerleştirmek için Multisim veritabanından seçeceğiniz komponentlere ait butonlar içerir.
Circuit window ( veya workspace, çalışma alanı), devre tasarımlarının yapıldığı yerdir.
Status bar, o anda yapılan işlemle ilgili yararlı bilgiler verir ve kursörün (imlecin) o anda bulunduğu yeri tanımlar.
Design toolbox, bir projedeki farklı türdeki dosyalardan (şematik, PCB, rapor vb.) yararlanmak için kılavuzluk eder, şematik hiyerarşi görünümündedir, farklı katmanları gösterir veya gizler.
Araç çubukları:
Multisim içinde mevcut olan araç çubukları aşağıda listelenmiştir.
• Standart araç çubuğu
• Main araç çubuğu
• View araç çubuğu
• Components araç çubuğu
• Virtual araç çubuğu
• Grafik Annotation araç çubuğu
• Instruments araç çubuğu
Not: Yukarıdaki araç çubuklarından multisim ekranında görünmeyen varsa, o zaman “view” menüsünden “Toolbars” seçeneği seçilir, açılan alt menüden gösterilmek istenen araç çubuğu isminin üzerine gelerek mouse ile tıklanır.
Standart Toolbar (Standart Araç Çubuğu)
Standart araç çubuğu, en çok kullanılan komutlara ait butonları içerir.
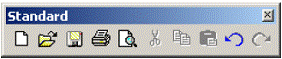
![]() New (Yeni). Yeni bir dosya oluşturmak için kullanılır.
New (Yeni). Yeni bir dosya oluşturmak için kullanılır.
![]() Open (Aç). Varolan dosyayı açmak için kullanılır.
Open (Aç). Varolan dosyayı açmak için kullanılır.
![]() Save (Kaydet). Üzerinde çalışılan aktif devreyi kaydeder.
Save (Kaydet). Üzerinde çalışılan aktif devreyi kaydeder.
![]() Print (Yazdır). Aktif olan devrenin yazıcıdan çıktısını alır.
Print (Yazdır). Aktif olan devrenin yazıcıdan çıktısını alır.
![]() Print Preview (Baskı Önizleme). Devreler yazıcıdan çıkarılacağı zaman önizleme amacıyla kullanılır.
Print Preview (Baskı Önizleme). Devreler yazıcıdan çıkarılacağı zaman önizleme amacıyla kullanılır.
![]() Cut (Kes). Seçilen elemanları keser ve windowsun hafızasına (clipboarda) yerleştirir.
Cut (Kes). Seçilen elemanları keser ve windowsun hafızasına (clipboarda) yerleştirir.
![]() Copy (Kopyala). Seçilen elemanları copyalar ve windowsun hafızasına (clipboarda) yerleştirir.
Copy (Kopyala). Seçilen elemanları copyalar ve windowsun hafızasına (clipboarda) yerleştirir.
![]() Paste (Yapıştır). Kes veya Kopyala işlemiyle windowsun hafızasına (clipboarda) alınan elemanları imlecin bulunduğu yere yapıştırır.
Paste (Yapıştır). Kes veya Kopyala işlemiyle windowsun hafızasına (clipboarda) alınan elemanları imlecin bulunduğu yere yapıştırır.
Main Toolbar (Main Araç Çubuğu)

Main araç çubuğundaki butonlar aşağıda tanımlanmıştır.
![]() Toggle Design Toolbox. Design Toolbox’ı açar veya kapatır.
Toggle Design Toolbox. Design Toolbox’ı açar veya kapatır.
![]() Toggle Spreadsheet View. Multisim ekranının alt tarafında, kullanılan komponentlerle ilgili detaylı bir tablodur. Bu tablonun ekrana getirilmesini veya ekrandan kaldırılmasını sağlar..
Toggle Spreadsheet View. Multisim ekranının alt tarafında, kullanılan komponentlerle ilgili detaylı bir tablodur. Bu tablonun ekrana getirilmesini veya ekrandan kaldırılmasını sağlar..
![]() Database Manager. Veritabanı yöneticisi diyalog kutusunu gösterir.
Database Manager. Veritabanı yöneticisi diyalog kutusunu gösterir.
![]() Create Component. Komponent sihirbazını gösterir.
Create Component. Komponent sihirbazını gösterir.
![]() Run/Stop Simulation. Aktif olan devrenin simülasyonunu başlatır veya durdurur.
Run/Stop Simulation. Aktif olan devrenin simülasyonunu başlatır veya durdurur.
![]() Grapher/Analyses. Aktif olan devrede analiz yapmak için ya da grafikleri görmek için kullanılır.
Grapher/Analyses. Aktif olan devrede analiz yapmak için ya da grafikleri görmek için kullanılır.
![]() Postprocessor. Postprocessor diyalog kutusunu gösterir. Postprocessor, analiz yaparken denklemlerin sonuçlarını hesaplar ve bunların grafiksel olarak gösterilmesini veya yazıcıdan çıkarılmasını sağlar
Postprocessor. Postprocessor diyalog kutusunu gösterir. Postprocessor, analiz yaparken denklemlerin sonuçlarını hesaplar ve bunların grafiksel olarak gösterilmesini veya yazıcıdan çıkarılmasını sağlar
![]() Electrical Rules Checking. Çalışılan devredeki elektriksel bağlantıları kontrol eder bağlantı hatalarını tespit eder
Electrical Rules Checking. Çalışılan devredeki elektriksel bağlantıları kontrol eder bağlantı hatalarını tespit eder
![]() Back Annotate from Ultiboard. Ultiboard programında çizilmiş olan devreler multisime aktarılırken, devrelerde değişiklik yapılmasına izin verir.
Back Annotate from Ultiboard. Ultiboard programında çizilmiş olan devreler multisime aktarılırken, devrelerde değişiklik yapılmasına izin verir.
![]() Forward Annotate. Multisimde çizilmiş olan şematik dosyaları ultiboarda aktarılırken değişiklik yapılmasına izin verir
Forward Annotate. Multisimde çizilmiş olan şematik dosyaları ultiboarda aktarılırken değişiklik yapılmasına izin verir
![]() In Use List. Çalışılan aktif devredeki komponent listesini gösterir.
In Use List. Çalışılan aktif devredeki komponent listesini gösterir.
![]() Help (Yardım). Yardım dosyasını görüntüler.
Help (Yardım). Yardım dosyasını görüntüler.
View Toolbar (Görünüm Çubuğu)
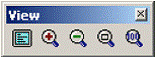
View (görünüm) araç çubuğundaki butonlar aşağıda açıklanmıştır.
![]() Toggle Full Screen. Tam ekran görünümüdür. Sadece çalışma alanını gösterir. Menüleri ve araç çubuklarını kapatır.
Toggle Full Screen. Tam ekran görünümüdür. Sadece çalışma alanını gösterir. Menüleri ve araç çubuklarını kapatır.
![]() Increase Zoom. Aktif olan devreyi büyüterek gösterir.
Increase Zoom. Aktif olan devreyi büyüterek gösterir.
![]() Decrease Zoom. Büyültülmüş olan devreyi küçülterek gösterir.
Decrease Zoom. Büyültülmüş olan devreyi küçülterek gösterir.
![]() Zoom Area. Mouse ile seçilen bir alanı büyütür.
Zoom Area. Mouse ile seçilen bir alanı büyütür.
![]() Zoom Fit to Page. Çalışma alanındaki tüm devreleri gösterebilecek şekilde küçültür.
Zoom Fit to Page. Çalışma alanındaki tüm devreleri gösterebilecek şekilde küçültür.
Components Toolbar (Malzeme Araç Çubuğu)

Components araç çubuğundaki butonlar aşağıda açıklanmıştır. Her bir buton seçildiğinde ilgili butonun altında kendi grubundan malzeme seçimi yapılabilecek bir pencere ekrana gelir.
![]() Source (Kaynak). Kaynak seçimi yapılır (DC, AC, Üç fazlı vb.)
Source (Kaynak). Kaynak seçimi yapılır (DC, AC, Üç fazlı vb.)
![]() Basic (Temel). Direnç, Kondansatör, Röle, anahtar gibi temel malzeme gruplarının seçimi yapılır.
Basic (Temel). Direnç, Kondansatör, Röle, anahtar gibi temel malzeme gruplarının seçimi yapılır.
![]() Diode. Diyot grubu malzemelerin seçimi yapılır.
Diode. Diyot grubu malzemelerin seçimi yapılır.
![]() Transistor. Transistör grubu malzemelerin seçimi yapılır.
Transistor. Transistör grubu malzemelerin seçimi yapılır.
![]() Analog. Op-amp lar gibi analog malzemelerin seçimi yapılır.
Analog. Op-amp lar gibi analog malzemelerin seçimi yapılır.
![]() TTL. TTL yapıya sahip malzemelerin seçimi yapılır.
TTL. TTL yapıya sahip malzemelerin seçimi yapılır.
![]() CMOS. CMOS yapıdaki malzemelerin seçimi yapılır.
CMOS. CMOS yapıdaki malzemelerin seçimi yapılır.
![]() Miscellaneous Digital. Çeşitli dijital devre elemanlarının seçimi yapılır.
Miscellaneous Digital. Çeşitli dijital devre elemanlarının seçimi yapılır.
![]() Mixed. İçerisinde hem analog, hem de dijital bulunduran malzemelerin seçimi yapılır.
Mixed. İçerisinde hem analog, hem de dijital bulunduran malzemelerin seçimi yapılır.
![]() Indicator. Voltmetre, ampermetre, lamba gibi göstergelerin seçimi yapılır.
Indicator. Voltmetre, ampermetre, lamba gibi göstergelerin seçimi yapılır.
![]() Miscellaneous. Voltaj regülatörü, sigorta, optokuplör gibi çeşitli malzemelerin bulunduğu gruptur.
Miscellaneous. Voltaj regülatörü, sigorta, optokuplör gibi çeşitli malzemelerin bulunduğu gruptur.
![]() Electromechanical. Elektromekanik malzemelerin seçimi yapılır.
Electromechanical. Elektromekanik malzemelerin seçimi yapılır.
![]() RF. Radyo frekans malzemelerinin seçimi yapılır.
RF. Radyo frekans malzemelerinin seçimi yapılır.
![]() Place Hierarchical Block. Kayıtlı bulunan hiyerarşik blokları açar.
Place Hierarchical Block. Kayıtlı bulunan hiyerarşik blokları açar.
![]() Bus. Çoklu hatların çizilmesini sağlar.
Bus. Çoklu hatların çizilmesini sağlar.
Instruments Toolbar (Ölçü Aletleri Araç Çubuğu)
Ölçü aletleri araç çubuğundaki butonların işlevleri aşağıda açıklanmıştır.
![]() Multimetre
Multimetre
![]() Function Generator
Function Generator
![]() Wattmeter
Wattmeter
![]() Oscilloscope
Oscilloscope
![]() Four Channel Oscilloscope
Four Channel Oscilloscope
![]() Bode Plotter
Bode Plotter
![]() Frequency Counter
Frequency Counter
![]() Word Generator
Word Generator
![]() Logic Analyzer
Logic Analyzer
![]() Logic Converter
Logic Converter
![]() IV Analyzer. Diyot, transistör gibi komponentlerin akım-gerilim eğrilerini çizer.
IV Analyzer. Diyot, transistör gibi komponentlerin akım-gerilim eğrilerini çizer.
![]() Distortion Analyzer. Sinyallerdeki bozulmaları ölçer.
Distortion Analyzer. Sinyallerdeki bozulmaları ölçer.
![]() Spectrum Analyzer. Time domaininde osiloskopun yaptığı işi frekans domaininde bu cihaz yapar. Frekans genliğini ölçer.
Spectrum Analyzer. Time domaininde osiloskopun yaptığı işi frekans domaininde bu cihaz yapar. Frekans genliğini ölçer.
![]() Network Analyzer. Genellikle yüksek frekanslarda çalışma için yapılmış devreleri karakterize etmek için kullanılır.
Network Analyzer. Genellikle yüksek frekanslarda çalışma için yapılmış devreleri karakterize etmek için kullanılır.
![]() Measurement Probe. Çalışılan şematik devre üzerinde herhangi bir hattın üzerindeki gerilim, akım, frekans gibi büyüklükler ölçülmek istendiğinde o hattın üzerine bu probe Mouse ile yerleştirilir.
Measurement Probe. Çalışılan şematik devre üzerinde herhangi bir hattın üzerindeki gerilim, akım, frekans gibi büyüklükler ölçülmek istendiğinde o hattın üzerine bu probe Mouse ile yerleştirilir.
Multisim Menüleri
Multisim içerisinde aşağıdaki menüler bulunur.
• File Menüsü
• Edit Menüsü
• View Menüsü
• Place Menüsü
• Simulate Menüsü
• Transfer Menüsü
• Tools Menüsü
• Reports Menüsü
• Options Menüsü
• Window Menüsü
• Help Menüsü
File Menüsü
File menüsü, çalışılan dosyalarla ilgili, açma, kaydetme, yazıcıdan çıktısının alınması gibi işlemlerin yapıldığı menüdür. File menüsünün altındaki komutlar aşağıda açıklanmıştır.
New Shematic Capture (Yeni Şematik Dosya açma): Devre tasarımlarının yapılabilmesi için yeni, boş bir çalışma sayfası açar. Açılan dosyanın ismi “Circuit”dir. Dosya kaydedildiği zaman Circuit ismi yerine kaydedilirken verilen isim gelir.
Open (Aç): Daha önceden oluşturulmuş, bilgisayarda kayıtlı multisim dosyalarını açar.
Open Samples (Örnek Dosya Aç): Multisimin yüklü olduğu klasördeki örnek dosyaların bulunduğu bölümden multisim hafızasındaki örnek dosyaları açar.
Close (Kapat): Aktif olan multisim dosyasını kapatır. Eğer dosya üzerinde değişiklik yapılmışsa kapatırken dosyanın kaydedilmek istenip istenmediğini sorar.
Close All (Tümünü Kapat): Açık olan tüm devre dosyalarını kapatır. Yine burada da son kaydedilmeden sonra değişiklik yapılmışsa değişikliklerin kaydedilmek istenip istenmediğini sorar.
Save (Kaydet): Üzerinde çalışılan, aktif olan devre dosyasını kaydeder. Eğer ilk defa kaydedilecekse, ekrana Save As (Farklı Kaydet) diyalog penceresi gelir. Buradan dosyanın kaydedileceği klasör seçilir, dosyaya bir isim verilir ve kaydedilir.
Save As (Farklı Kaydet): Aktif olan devreyi orjinalini değiştirmeden farklı bir isimle kaydeder.
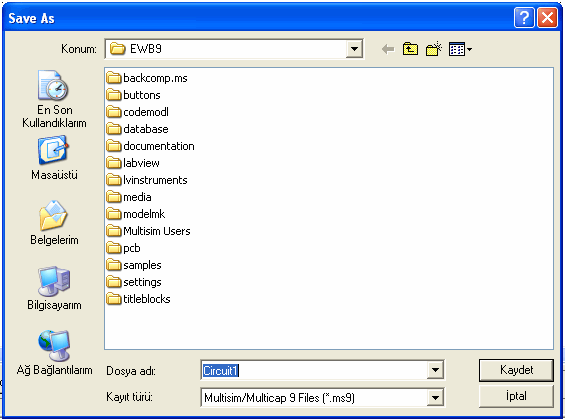
Save All (Hepsini Kaydet): Açık olan tüm multisim devre dosyalarını kaydeder.
New Project (Yeni Proje): Tasarlanan devreyle ilişkili olan dosyalarında grup şeklinde beraber bulunduğu proje dosyası oluşturur.
Open Project (Proje Aç): Bilgisayarda varolan, daha önceden kaydedilmiş proje dosyasını açar.
Save Project (Projeyi Kaydet): Çalışılan projeyi kaydeder.
Close Project (Projeyi Kapat): Açık olan proje dosyasını kapatır.
Version Control: Proje dosyalarının yedeğini alır. Daha sonraki bir zamanda tekrar “Restore” komutuyla yedekten çağrılabilir.
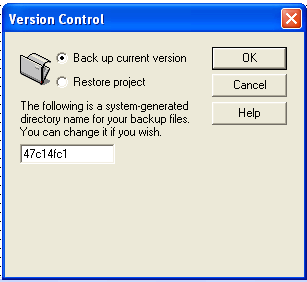
Print (Yazdır): Tüm Windows uygulamalarında olduğu gibi standart olan “print” diyalog penceresini açar. Buradan yazıcı ve yazdırma aralığı seçilerek dosyaların çıktısı alınır.
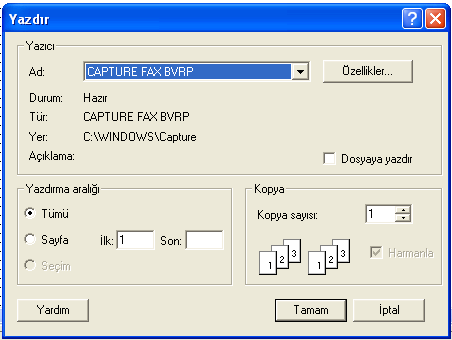
Print Preview (Baskı Önizleme): Yazıcıdan çıktı alınmadan önce dosyaların kağıtta nasıl görüneceğine bakılır.
Print Options / Printer Setup (Yazdırma Seçenekleri / Yazıcı Ayarları): Yazıcı seçimi, kağıt boyutu gibi ayarların yapıldığı seçenektir.
Print Options / Print Circuit Setup (Yazdırma Seçenekleri / Yazdırma Devre Ayarları): Kağıt boşlukları, devrenin kağıda yatay veya dikey yazdırılacağı, devre kağıda çıkarılırken büyütme küçültme oranı gibi ayarların yapıldığı yerdir. Yapılan ayarlar sadece aktif olan devre için geçerlidir.
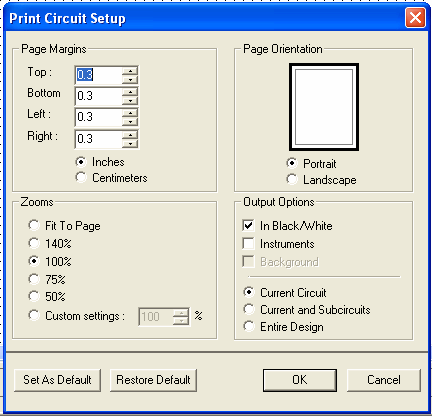
Print Options / Print Instruments (Yazdırma Seçenekleri / Ölçü Aletleri): Aktif olan devredeki ölçü aletlerinden bir kısmının veya tamamının değerlerinin yazıcıdan çıkarılmasını sağlar.
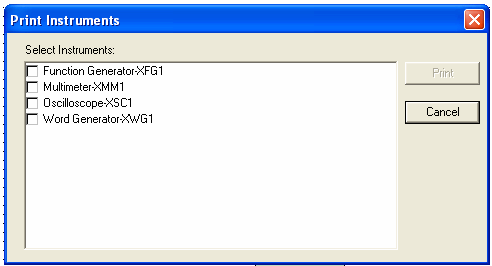
Recent Circuits: Üzerinde çalışılmış ve kaydedilmiş son 8 dosyanın ismi görünür. Eğer o dosyalardan herhangi biri tekrar açılmak istenirse isminin üzerine mouse ile tıklanır.
Recent Projects: Üzerinde çalışılmış ve kaydedilmiş son 8 proje dosyasının ismi görünür. Eğer o dosyalardan herhangi biri tekrar açılmak istenirse isminin üzerine mouse ile tıklanır.
Exit (Çıkış): Açık olan tüm devre dosyalarına ait pencereleri kapatır ve multisim programından çıkar. Eğer açık olan dosyalardan kaydedilmemiş olan varsa kaydedilip kaydedilmeyeceğini soran bilgi mesajı ekrana gelir.
Edit Menüsü
Edit menüsü, keme, kopyalama yada seçme gibi komutları içerir. Eğer ilgili komut o an için kullanılabilir değilse, o zaman komut ismi donuktur. Üzerine gelip tıklandığında komut çalışmaz.
Undo (Geri Al): Son yapılan işlemi geri alır.
Redo (Yinele): Son yapılan geri alma işleminden vazgeçilip tekrar son durumu yinelemek için kullanılır.
Cut (Kes): Seçilen komponent, devre veya yazıları keserek windowsun clipboardına alır. Kesilen nesneler daha sonra istenilen yere yapıştırılabilir.
Copy (Kopyala): Seçilen komponent, devre veya yazıları kopyalar. Seçilen nesneler windowsun clipboardına alınır. Daha sonra yapışıtr komutu kullanılarak kopyalanan nesneler istenilen yere yapıştırılır.
Paste (Yapıştır): Kes veya kopyala komutuyla clipboarda alınmış nesneleri cursorün bulunduğu yere yapıştırır.
Delete (Sil): Seçilen komponent veya yazıları silerek ekranı temizler. Silinen nesneler clipboarda alınmaz.
Select All (Tümünü Seç): Aktif olan devre dosyasındaki tüm nesneleri seçer.
Delete Multi Page (Çoklu sayfa Sil): Birden fazla sayıda çalışma sayfasına sahip dosyalarda çoklu sayfaları silmek için Delete Multi Page diyalog penceresini ekrana getirir.
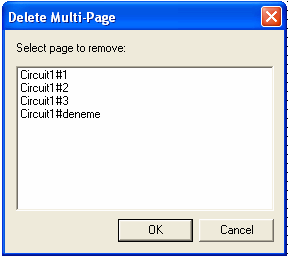
Aktif olan devre dosyasına ait diğer sayfalardan hangisi silinmek isteniyorsa seçilir ve OK düğmesi tıklanır.
Paste As Subcircuit (Altdevre olarak yapıştır): Clipboarda alınan nesnelerin bir alt devre olarak yapıştırılmasını sağlar. Yapıştırma işlemi yapılırken oluşturulacak alt devreye isim verilmesi istenir.
Find (Bul): Aranan bir komponentin bulunması için bul diyalog penceresini ekrana getirir.
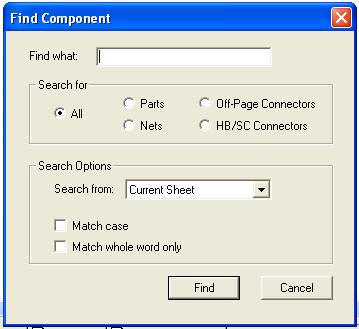
Arama yaparken şu adımlar takip edilir.
a) Ekrana gelen pencerede “Find What” yazan yere aranan komponentle ilgili bilgi girişi yapılır. Bir komponent aranırken şunlara dikkat edilmelidir:
• “Find What” alanına “V1” girilirse, ismi V1 olan komponenti bulur.
• V1 yazılırsa, ismi V1 ile başlayan komponentleri (V1,V10,V11, V12 vs.) bulur.
• *1 yazılırsa, son karakteri 1 olan (1 ile biten) komponenti bulur.
• V* yazılırsa, ilk karakteri V olan (V ile başlayan) komponenti bulur.
• *V* yazılırsa, içerisinde V karakterini bulunduran komponentleri bulur.
• Eğer aramada ? kullanılırsa, ? tek bir karakterin yerine geçer. Örneğin; R? Yazılırsa R1, R2, R3 gibi R karakterinin yanında tek bir karakter daha bulunan komponentleri bulur, ancak R12 nesnesini bulamaz. R?? Yazılırsa ancak R12’yi bulabilir.
b) Search for bölümünden aramayla ilgili aşağıdaki seçeneklerden birisi seçilir.
• All: Find What bölgesine yazılan metin çalışılan sayfadaki tüm nesneler içinde (komponentler, hatlar vs.) aranır.
• Parts: Find What bölgesine yazılan metin sadece komponentler içinde aranır.
• Nets: Find What bölgesine yazılan metin sadece komponentleri birbirine bağlayan hatlar içinde aranır.
• Off-Page Connectors: Yazılan metin sayfalar arasında yapılan bağlantılar içinde aranır.
• HB/HS Connectors: Yazılan metin alt devreler veya hiyerarşik bloklar içinde aranır.
c) Search Options bölümünde aranan nesnenin nerede aranacağıyla ilgili seçimler yapılır. Aşağıdaki seçenekler mevcuttur:
• Current Sheet: O anda aktif olan sayfa içerisinde arama yapar.
• Current Design: Aktif olan dosyada arama yapar.
• All Open Sheets: Açık olan tüm sayfalarda arama yapar.
• All Open Design: Açık olan tüm dosyalarda arama yapar.
d) İseteğe bağlı olarak, Search options bölümünde bulunan aşağıdaki iki onay kutusundan birisi veya ikisi birden seçilebilir:
• Match Case:
• Match Whole Word Only: Yazılan metnin olduğu gibi aranması istenen durumlarda bu seçenek seçilebilir.
Örneğin; bu seçenek seçili değilse ve 1 yazılmışsa, içerisinde 1 geçen tüm nesneler (R1, V1, C1, R12 gibi) bulunur. Eğer seçenek işaretlendikten sonra arama yapılırsa, sadece tanımı 1 olan nesneler bulunur.
e) Find butonuna basılır. Arama sonucu ekranın alt tarafında bulunan spreadsheet view bölümünde görünür. Buradan istenen nesnenin üzerine Mouse ile çift tıklama yapılarak seçilen komponent çalışma sayfasında bulunur.
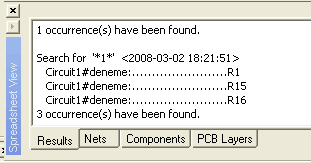
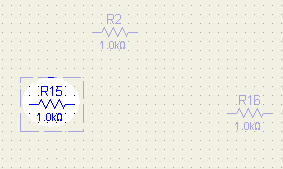
Graphic Annotatinon (Grafik Eklentileri): Grafik ekleme ile ilgili çeşitli seçenekleri gösterir.
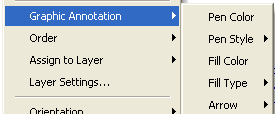
a) Pen Color (Çizgi Rengi): Grafik çizimleri yaparken kullanılacak olan rengi seçmek için renk paleti ekrana gelir. İstenen renk seçilerek OK düğmesine basılır.
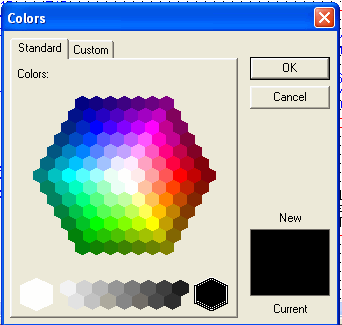
b) Pen Style (Çizgi Stili): Çizim yapılırken kullanılacak çizgi tipi (sürekli, kesik, noktalı kesik gibi) buradan belirlenir.
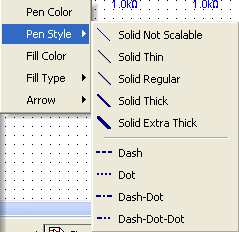
c) Fill Color (Dolgu Rengi): Dikdörtgen gibi grafik elemanlarının dolgu rengi değiştirilmek istendiğinde kullanılır. Ekrana gelen renk tablosundan dolgu rengi seçilerek Tamam düğmesine basılır.
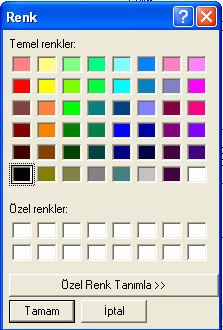
d) Fill Type (Dolgu Tipi): Dikdörtgen gibi grafik elemanlarının dolgu tipini değiştirmek için kullanılır.
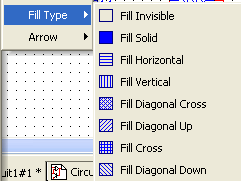
e) Arrow (Oklar): Çizilen çizgilere ok eklemek istendiğinde kullanılır.
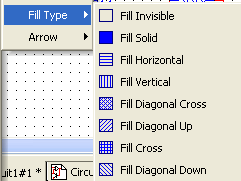
Order: Seçilen grafik nesnesinin diğre nesnelerin önüne getirilmesi veya arkasına gönderilmesi işlemini yapar.

Assign to Layer (Layer Atamak): Çizilmiş olan bir grafik nesnesinin hangi katmanda olacağını belirler.
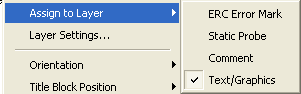
Layer Settings (Katman Ayarları): Visibility diyalog kutusunu gösterir. Sheet properties (sayfa özellikleri) sekmesinin içinde bulunan ayarlar buradan düzenlenir. Multisim içinde standart oarak bulunmayan yeni bir katman (layer) da buradan eklenebilir..
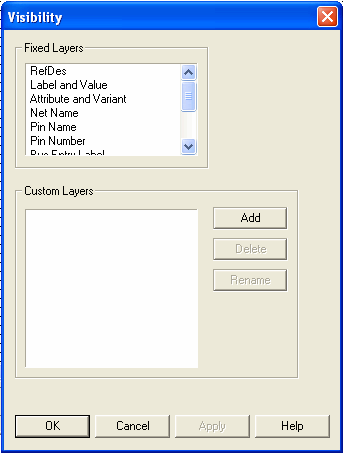
Orentation (Yönlendirme): Seçilen eleman veya komponentin yönünün değiştirilmesiyle ilgili seçenekleri gösterir.
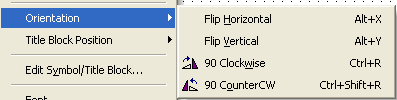
Title Block Position (Antet Bloğu Yeri): Çalışma sayfalarında antet kullanılmak istendiğinde, antetin yerini belirlemek için kullanılır.
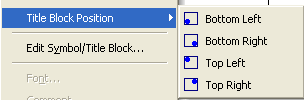
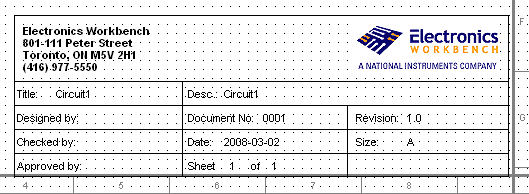
Edit Symbol/Title Block (Sembol / Antet Düzenle): Seçilen sembolün veya kullanılan antetin değiştirilebilir özelliklerini düzenlemek için kullanılır.
Font: Multisimde kullanılan fontları değiştirmek için kullanılır. Aynı özellik Properties koumtu içindeki font sekmesiyle de yapılabilir.
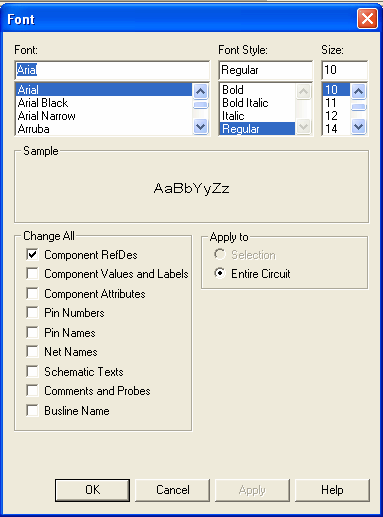
Comment (Açıklama): Tasarımın herhangi bir yerine açıklama eklenmiş ise, eklenen açıklamanın düzenlenmesi için kullanılır.
Forms: Tasarlanan devrelerle ilgili sorular içeren formlar oluşturmak veya düzenlemek için Edit Forms diyalog penceresini gösterir.
Properties (Özellikler): Seçilen komponentle ilgili özelliklerin düzenlendiği diyalog penceresini gösterir. Eğer seçilen herhangi bir nesne yoksa, o zaman aktif olan çalışma sayfasıyla ilgili özellikler ekrana gelir.
Eğer Bir nesne seçilmiş ise aşağıdaki görüntü ekrana gelir
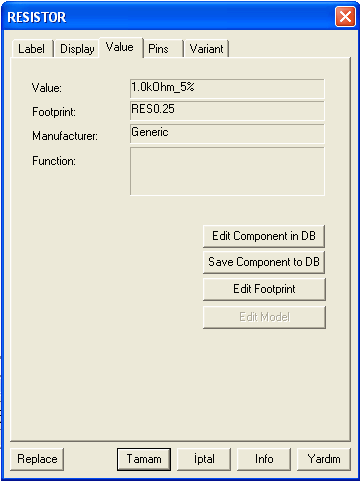
Seçilen nesnenin değeri, referans tanımlaması, pin numaraları gibi özelliklerinin görüntülenmesi ve değiştirilmesi buradan yapılır. Seçilen nesnenin üzerine Mouse ile çit tıklama yapılarak ta aynı diyalog penceresi açılabilir.
Seçilmiş herhangi bir komponent yok ise o zaman Sheet properties (sayfa özellikleri) diyalog penceresi ekrana gelir.
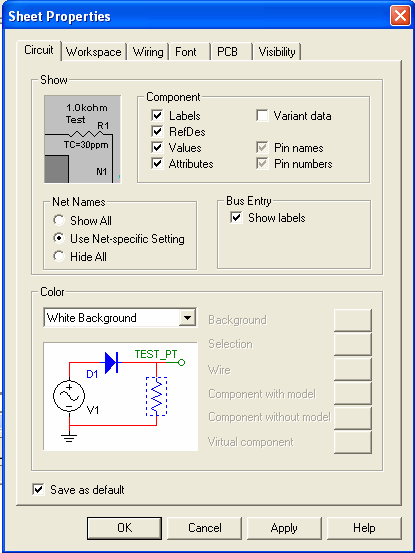
Circuit sekmesinde devrede kullanılan komponentlerin ve bunları birbirine bağlayan yolların özelliklerinin ekranda görüntülenip görüntülenmemesi ile ilgili seçenekler bulunur. Ayrıca çalışma alanındaki renk düzenlemeleri de buradan yapılır.
Workspace sekmesinde çalışma sayfasıyla ilgili düzenlemeler bulunur. Izgara şeklindeki noktaların görüntülenip kaldırılması, çalışma sayfası kenarlıklarının görünmesi veya gizlenmesi, kullanılan kağıdın boyutları ve yerleşimi ayarları buradan yapılır.
Wiring sekmesinde hatların kalınlığı ile ilgili düzenlemeler yapılır.
Font sekmesinde, çalışılan sayfadaki kullanılan komponenetlere ve yazılara ait font düzenlemeleri yapılır.
View Menüsü
View menüsü, çalışma sayfasındaki araç çubukları, sayfa sınırları, ızgara gibi elemanların gösterilmesi veya gizlenmesi ile ilgili komutları içerir.
Full Screen (Tam Ekran):Ekranda hiçbir araç çubuğu, menü olmadan çalışma sayfasını tam ekran görünümünde gösterir.
Parent Sheet (Ana Sayfa): Eğer bir tasarıma ait alt devrede çalışılıyorsa, ana devre sayfasına dönmek için bu komut kullanılır.
Zoom In: Devrelerin ekranda büyültülerek görüntülenmesini sağlar.
Zoom Out: Devrelerin ekrandaki görüntüsünü küçültür.
Zoom Area: Mouse tarafından bir dörtgen içerisinde çevrelenen devre parçalarının büyültülerek ekranda görünmesini sağlar.
Zoom Fit to Page: Tüm çalışma sayfasının ekranda tek bir sefere görünmesi için küçültülmesini veya büyültülmesini sağlar
Zoom to Scale: Büyültme küçültmenin, oranı kullanıcı tarafından belirlenerek yapılmasını sağlar.
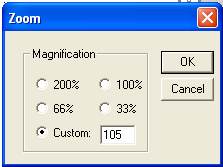
Show Grid: Devre tasarımları yaparken arka planda ızgaranın görünmesini veya gizlenmesini sağlar. Izgaranın görünmesi elemanların yerleştirilmesinde kolaylık sağlar.
Show Border: Çalışma sayfasının sınırlarındaki çerçevenin görünmesini veya gizlenmesini sağlar.
Ruler Bars: Çalışma alanının dışında, üst ve sol tarafta cetvelin görünmesini sağlar.
Status Bar (Durum Çubuğu): Multisim ekranının en alt tarafında bulunan status bar’ın (durum çubuğunun) görünmesini veya gizlenmesini sağlar.
Design Toolbox: Design toolbox’ı gösterir veya gizler
Spreadsheet View: Ekranın alttarafında bulunan tabloyu gösterir veya gizler.
Circuit Description Box: Tasarlanan devrelerle ilgili açıklamalar yapılmasını veya yapılan açıklamaların okunmasını sağlayan açıklama penceresini ekrana getirir veya gizler.
Toolbars (Araç Çubukları): Ekranda görünmesi istenen veya istenmeyen araç çubkuları buradan ayarlanır.
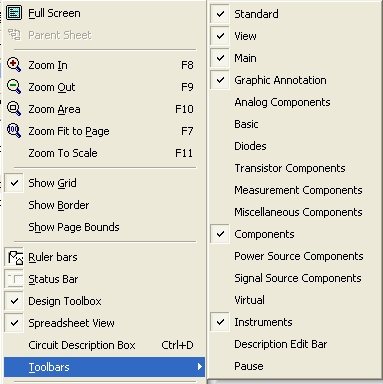
Comment/Probe: Tasarlanan devrenin herhangi bir yerine küçük bir açıklayıcı not eklenmişse veya Bir ölçü probu bağlanmışsa, bunların bilgilerinin ekranda görünmesini veya gizlenmesini sağlar.
Grapher: Simulasyonla elde edilen analiz sonuçlarının görüntülenmesini veya gizlenmesini sağlar.
Place Menüsü
Place menüsü, çalışma sayfasına eklenecek malzemeler ve komponentlerle ilgili komutlar içerir.
Component: Devre tasarımı yaparken kullanılacak komponentlerin multisim veritabanından seçilerek ekrana getirilmesini sağlar.
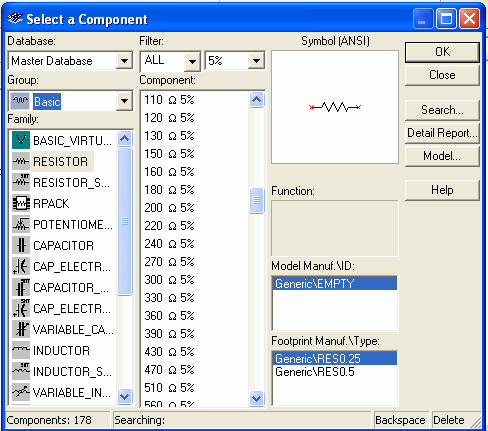
Junction: Devre üzerinde istenilen herhangi bir yere bağlantı noktası eklemek için kullanılır.
Wire: Çalışma sayfasında hiçbir komponentle bağlantısı olmayan hatlar çizmeye yarar.
Bus: Çalışma sayfasında birden fazla bağlantı yolunun tek bir hat şeklinde gösterilmesiyle oluşan bus’lar eklemek için kullanılır.
Connector: Çalışma alanına çeşitli konnektörler eklemek için kullanılır.

HB/SC Connector: Bir alt devre kullanıldığı zaman, alt devre ile ana devre arasındaki bağlantılar için kullanılır.
Off-Page Connector: Birden çok sayfalı tasarımlarda sayfalar arası bağlantı yapmak için kullanılır.
Bus HB/SC Connector: Ana devre ile alt devreler arasında bus bağlantısı oluşturmak için kullanılır.
Bus Off-Page Connector: Birden çok sayfalı tasarımlarda sayfalar arasında bus bağlantısı yapmak için kullanılır.
Hierarchical Block From File: Bilgisayarda kayıtlı herhangi bir multisim dosyasını aktif olan sayfaya bir alt devre olarak eklemek için kullanılır.
Replace by Hierarchical Block: Seçilen komponentlerin yeni bir dosya olarak kaydedilmesini ve aktif olan çalışma sayfası içerisine hiyerarşik blok olarak eklenmesini sağlar.
New Subcircuit: Aktif olan çalışma sayfasına, içerisinde hiçbir elemanı olmayan bir alt devre eklemek için kullanılır.
Replace by Subcircuit: Seçilen komponentlerin bir alt devre olarak kaydedilmesini ve ana devreye bir bağlantıyla bağlanmasını sağlar.
Multi-Page: Aktif olan çalışma sayfasına yeni, boş bir sayfa ekler.
Merge Bus: İki adet Bus’ı aynı isim altında birleştirir.
Bus Vector Connect: Çok bacaklı komponentlerin bus’lara bağlanmasında tercih edilen bir yöntemdir.
Comment: Çalışma alanında devrenin herhangi bir yerine küçük notlar eklemek için kullanılır. Mouse ile tıklanan yere bir pin atar. Mouse ile bu pinin üzerine gelindiğinde not gözükür. Not eklenen komponentin yeri değiştirildiğinde notun yeri de otomatik olarak değişir.
Text: Çalışma alanında istenilen herhangi bir yere yazı eklenmesini sağlar.
Graphics: Çalışma alanına grafiksel içerik (dörtgen, daire, düz çizgi, elips gibi) eklemek için kullanılır.
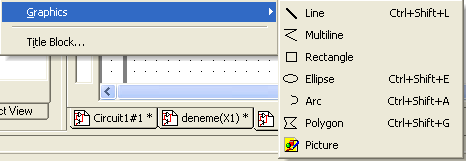
Title Block: Çalışma sayfalarına antet blokları eklemek için kullanılır. Komut seçildiğinde antet bloğunun seçilmesi için diyalog penceresi ekrana gelir. Buradan istenen antet bloğu seçilerek açılır ve çalışma sayfasına yerleştirilir.
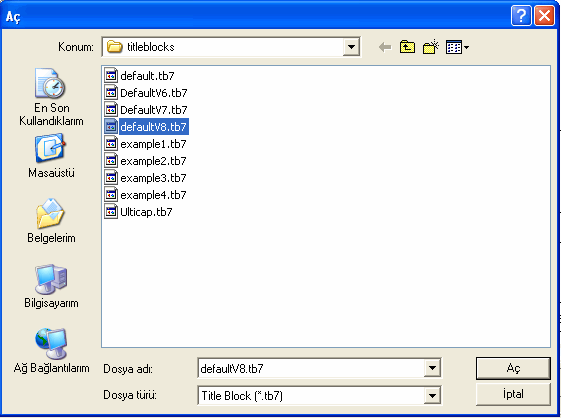
Simulate Menüsü
Tasarlanan devrelerin çalıştırılması ile ilgili komutları içerir.
Run: Tasarlanan devreyi çalıştırır veya çalışmakta olan simülasyonu bitirir. Klavye kısayolu F5 tuşudur.
Pause: Çalıştırılan devrenin simülasyonunu duraklatır. Klavye kısayolu F6 tuşudur.
Instruments: Tasarlanan devrelere ölçü aleti yerleştirmek için kullanılır. Açılır menüdür. Açılan yan menüden istenen ölçü aleti seçilerek çalışma alanına yerleştirilir.
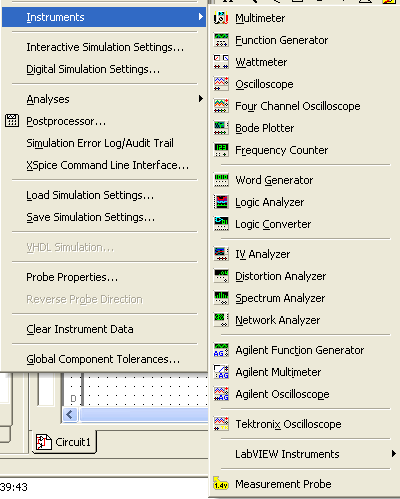
Interactive Simulation Settings: Geçici durum analizi yapılabilen ölçü aletleri için (osilaskop, spektrum analizörü, lojik analizör gibi) ayarlamalar yapılmasını sağlar.
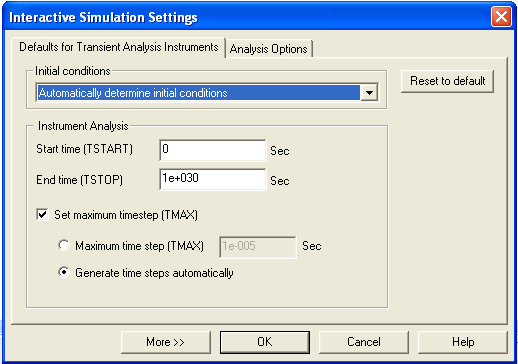
Digital Simulation Settings: Tasarlanan devrelerde dijital komponent kullanıldığı zaman, analiz yapılırken hızlı ve genel bir analiz mi, yoksa daha doğru, gerçek değerlere daha yakın bir analiz mi yapılacağını belirler.
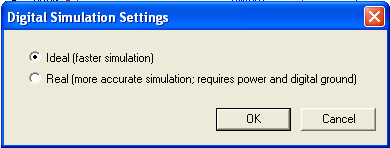
Analyses: Tasarlanan devrelerde çeşitli analizler yapmak için gerekli komutları içerir.
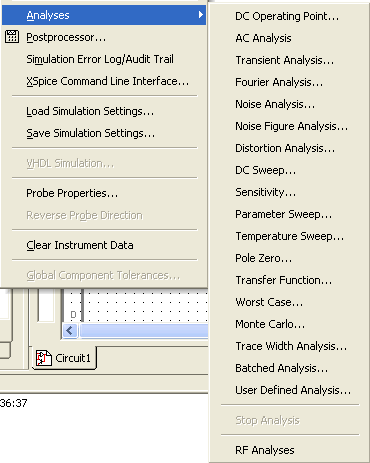
Postprocessor: Postprocessor diyalog penceresini açar. Postprocessor, farklı yollardan yapılmış birkaç analiz sonucunu birleştirmek veya analiz sonuçlarını hesap için kullanılır. Bu işlemi gerçekleştirebilmek için kurulan devrede en az bir analizin yapılması gerekir.
Simulation Error Log/Audit Trail: Multisimde devre simülasyonu yapılırken, tüm olaylar bir dosya altında kaydedilir. Bu komut, simülasyon kayıtlarının gösterilmesini ya d gizlenmesini sağlar.
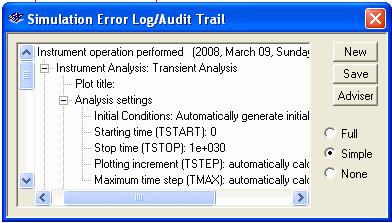
XSpice Command Line Interface: Simülasyonun komut satırından çalıştırılmasını sağlayan bir pencere ekrana getirir.
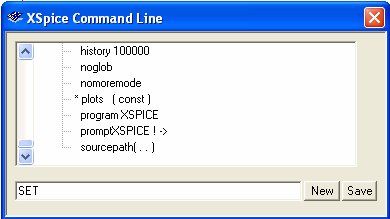
Load Simulation Settings: Daha önceden yapılmış olan simülasyon ayarlarının kullanılmasını sağlar.
Save Simulation Settings: Yapılmış olan simülasyon ayarlarını daha sonra tekrar kullanılabilmesi için kaydeder.
VHDL Simulation: Multisimin tüm versiyonlarında kullanılmayabilir. İsteğe bağlı olarak kurulan MultiVHDL yazılımını çalıştırır.
Probe Properties: Probe Properties diyalog penceresini açar. Buradan Ölçüm probunun renk ve font bilgilerinin yanında görünmesi istenen büyüklükler ve virgülden sonra gösterilecek basamak sayısı ayarları yapılabilir.
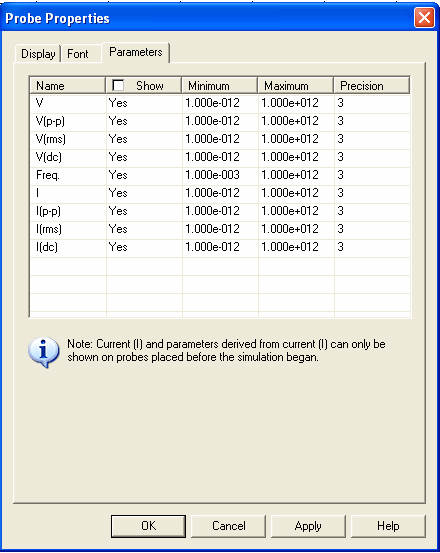
Reverse Probe Direction: Ölçüm probunun yönünü, dolayısıyla polaritesini değiştirir.
Clear Instrument Data: Simülasyon sırasında ölçü aletleri tarafından tutulan kayıt bilgilerini temizler.
Global Component Tolerances: Multisim kendi içerisinde ideal olarak adlandırılan ve iç dirençleri sıfır, çıkış karakteristikleri sabit olan virtual komponentler bulundurur. Bunların yerine global komponentler kullanılabilir. Global komponentler simülasyon esnasında rasgele değişkenler üretebilirler. Bu da simülasyon sonuçlarını etkiler. Bundan dolayı global komponentlerin tolerans ayarlarının yapılması gerekebilir.Bu komutla bu işlemler gerçekleştirilir.
Transfer Menüsü
Transfer to Ultiboard: Multisimde tasarlanan devrelerin ultiboard baskı devre programına aktarılmasını sağlar. Bunun için bir netlist file denilen dosya oluşturur.
Transfer to Other PCB Layout: Multisimde tasarlanan devrelerin ultiboard dışında başka baskı devre programlarına aktarılabilmesi için, aktarılacak programa uygun ağ dosyası (netlist file) oluşturur.
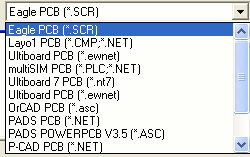
Forward Annotate to Ultiboard: Tasarlanan devre dosyaları ultiboarda aktarırken yapılması gereken bazı değişiklikler olabilir. Bu tür değişikliklerin yapılabilmesi için bir log file denilen dosya oluşturur.
Backannotate From Ultiboard: Ultiboardda tasarlanan baskı devrelerin multisime aktarılırken yapılması gereken değişiklikler için (örneğin bir komponentin silinmesi gibi) yapılabilmesi için bir log file (kayıt dosyası) oluşturur.
Highlight Selection in Ultiboard: Ultiboard programı çalışıyorken multisimde herhangi bir komponent seçildiğinde, aynı elemanın ultiboardda parlatılmış olarak gözükmesini sağlar.
Export Netlist: Netlist olarak adlandırılan, multisimde tasarlanmış olan devrelerdeki komponentleri birbirine bağlayan hatların oluşturduğu ağın, farklı bir yerde kullanılabilmesi için bir dosya olarak kaydedilmesini sağlar.
Tools Menüsü
Component Wizard: Yeni komponent oluşturma sihirbazı ile multisimde bulunmayan, yeni bir komponent oluşturmak için kullanılır.
DataBase: Multisim veri tabanındaki komponentlerle ilgili komutlar içerir.
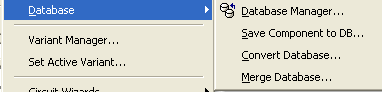
Database/Database Manager: Yeni bir komponent grubu oluşturmak, oluşturulan bu gruba bir icon eklemek, grup içindeki komponentleri düzenlemek, kopyalamak, silmek gibi işlemlerin yapılabildiği veritabanı yöneticisini açar.
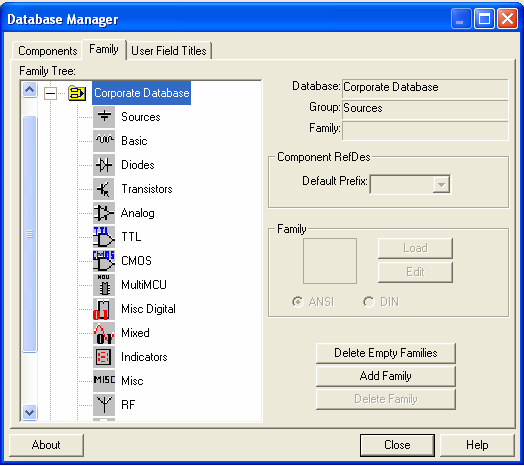
Database/Save Component to DB: Seçilen bir komponentte yapılan değişiklikleri kaydeder.
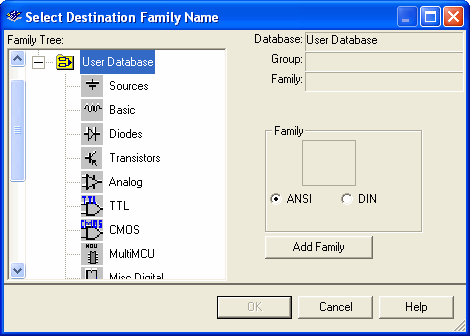
Database/Convert to Database: Multisimin başka versiyonlarında hazırlanmış dosyaların multisim 9 ‘a uyması için veri tabanını değiştirir
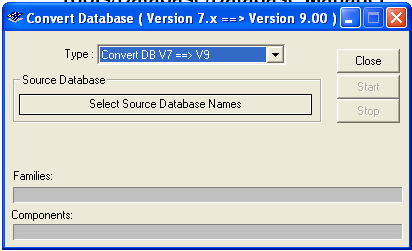
Database/Merge Database: Başka bir veritabanının içindeki verileri User database veya Corporate Database içindeki verilerle birleştirir.
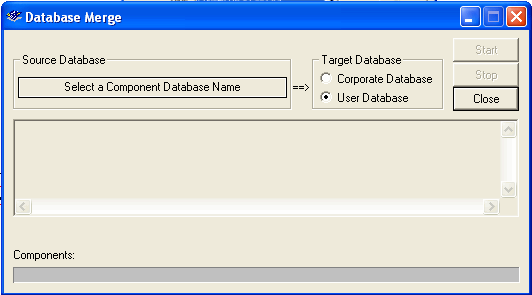
Variant Manager: Multisimde devreleri farklı şekillerde tasarlamak için kullanılır. Bunun için Variant Manageri ekrana getirir.
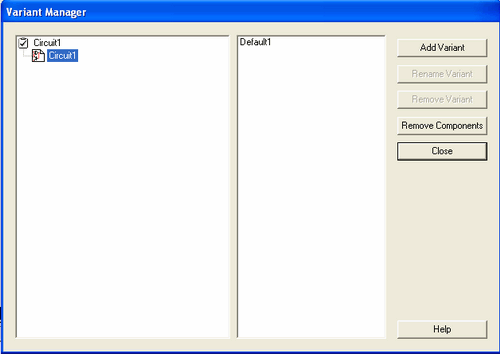
Set Active Variant: Yapılan değişik tasarımlardan herhangi birisini aktif yaparak onun üzerinde simülasyon yapılmasını sağlar.
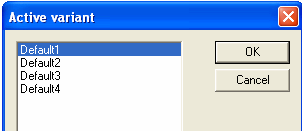
Circuit Wizard: Hazır devre tasarımları yapılabilecek komutları içerir.
Circuit Wizard/555 Timer Wizard: 555 entegresi kullanarak astable veya monostable (kararsız veya tek kararlı) zamanlayıcı devre tasarımı yapar.
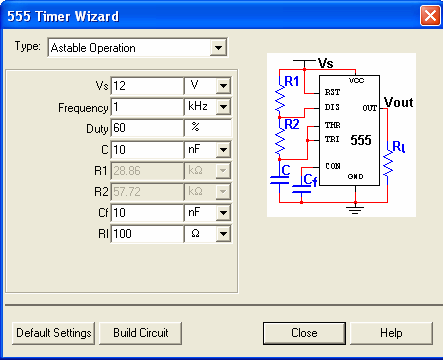
Circuit Wizard/Filter Wizard: Alçak geçiren, yüksek geçiren, band geçiren filtre tasarımları yapar.
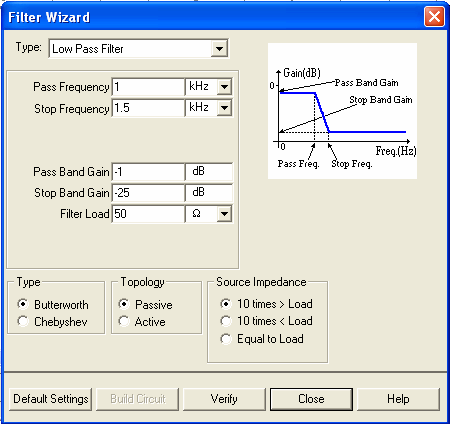
Circuit Wizard/Opamp Wizard: Opamp kullanılarak yapılan eviren yükselteç, evirmeyen yükselteç, fark yükseltici gibi devre tasarımları yapar.
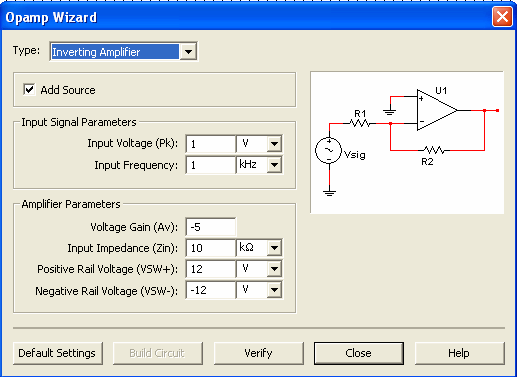
Circuit Wizard/CE BJT Amplifier Wizard: Emiteri ortak yükselteç tasarımı yapar.
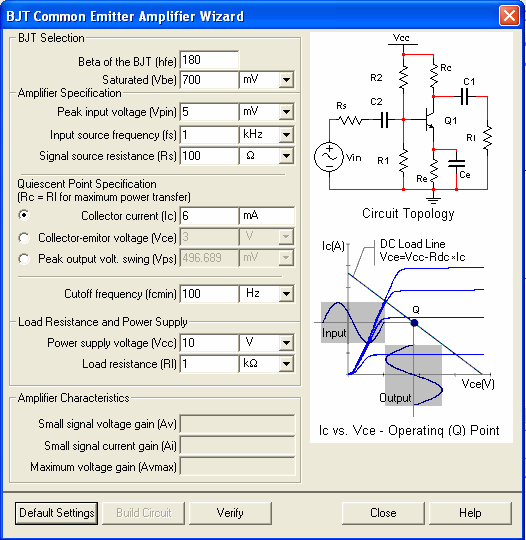
Rename/Renumber Components: Devre tasarımı yapılırken komponentlerin yeniden isimlendirilmesini sağlar.
Replace Component: Tasarlanan devrede bulunan herhangi bir komponent, başka bir komponentle değiştirmek istendiğinde kullanılır. Bu komutun kullanılabilmesi için değiştirilmek istenen komponentin seçilmesi gerekir.
Update Circuit Components: Multisimin daha önceki versiyonlarında tasarlanmış bir devre multisim9 versiyonunda açıldığında devrede bulunan komponentleri multisim9 veritabanına göre günceller.
Electrical Rules Check: Elektriksel bağlantı hatalarını kontrol etmek için diyalog penceresi açar.
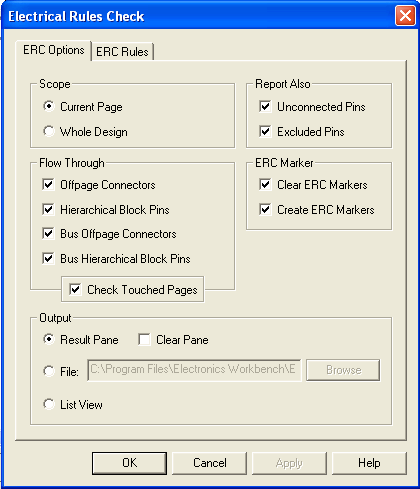
Clear ERC Markers: Önceden yapılan ERC denetiminden dolayı çalışma alanında görülen bağlantı hatalarına ilişkin işaretlemeleri temizler.
Toggle NC Marker: Çalışma sayfasındaki herhangi bir elemanın herhangi bir pinine bağlantı yapılması istenmiyorsa o zaman o pine bir No Connection (NC) işaretlemesi yapmak için kullanılır.
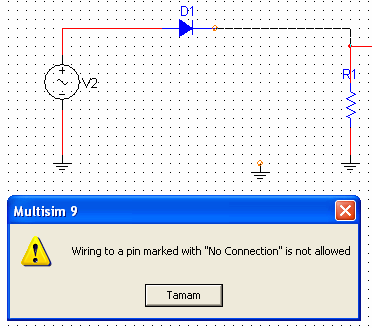
Symbol Editor: Yeni bir sembol oluşturulmak istendiğinde veya varolan bir sembol üzerinde izin verilen ölçüde değişiklik yapılmak istendiğinde sembol düzenleme ekranını açar.
Title Block Editor: Çalışma sayfasına başlık bloğuna (antet) yerleştirilen antetler üzerinde izin verildiği kadarıyla değişiklik yapmak veya yeni bir blok oluşturmak için title blok editörünü açar.
Description Box Editor: Çalışılmakta olan devreler için açıklamalar yapmak üzere bir açıklama penceresi açar. Buradan devreyle ilgili istenen açıklamalar yazılabilir.
Edit Labels: Description Box Editorde oluşturulmuş olan etiketlerin isimlerinin düzenlenmesini sağlar.
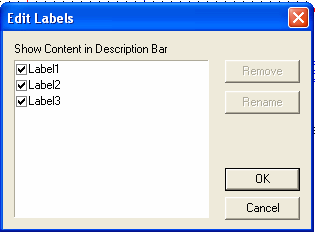
Capture Screen Area: Çalışma alanında kopyalanmak istenen halanın sınırlarını belirlemek için hazır bir dikdörtgen açar.
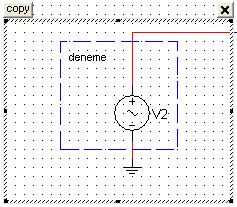
Reports Menüsü
Bill of Materials: Tasarlanan devrede kullanılan komponentlerin listesini verir.
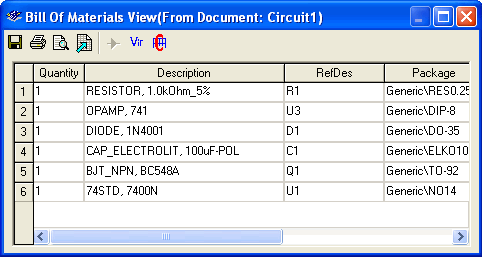
Component Detail Report: Multisim veritabanından seçilen bir komponentle ilgili detaylı bir rapor verir.
Netlist Report: Devrede kullanılan her bir komponentin bağlantılarıyla ilgili rapor verir.
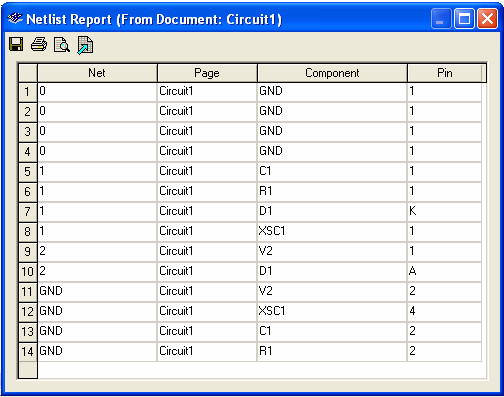
Cross Reference Report: Akti olan devrede kullanılan tüm komponentlerin detaylı listesini verir.

Schematic Statistics: Tasarlanan devrede kullanılan komponentleri sayısıyla ilgili bir rapor verir.
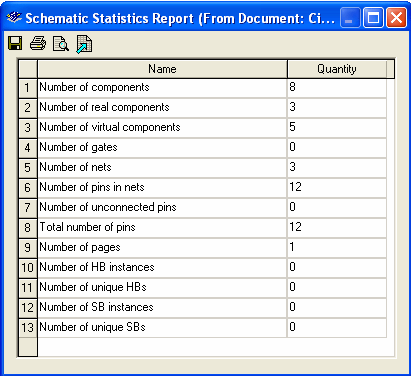
Spare Gates Report: İç yapısı lojik kapılardan oluşan entegreler kullanıldığında, ilgili komponentin kullanılmayan kaplarının listesini verir.
Options Menüsü
Gobal Preferences: Multisimle ilgili genel ayarların yapıldığı diyalog penceresini açar.
Sheet Properties: Çalışılan sayfayla ilgili bazı özelliklerin düzenlenmesi için (LAbellerin gizlenmesi veya gösterilmesi gibi) Sheet Properties diyalog penceresini açar.
Customize User Interface: Multisim arayüzünün kullanıcının isteğine göre düzenlenmesi için diyalog penceresi açar.
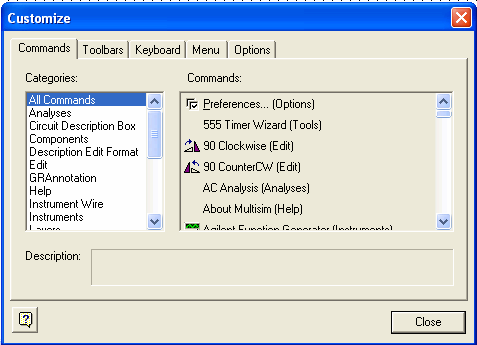
Multisim pencerelerinin görünümü ile ilgili komutları içerir.
New Window: Varolan çalışma sayfasının yeni bir kopyasını oluşturur.
Cascade: Açık olan devre sayfalarını arka arkaya gelecek şekilde sıralar.
Tile Horizontal: Açık olan çalışma sayfalarını yatayda hizalayarak multisim ekranında gösterecek şekilde yeniden boyutlandırır.
Tile Vertical: Açık olan çalışma sayfalarını düşeyde hizalayarak multisim ekranında gösterecek şekilde yeniden boyutlandırır.
Close All: Açık durumda olan tüm çalışma sayfalarını kapatır.
Windows: Windoes diyalog penceresini açar. Bu pencerede açık olan tüm dosyaların isimleri görünür. Buradan seçilen dosya activate düğmesiyle aktif edilir, close window düğmesiyle de kapatılır.
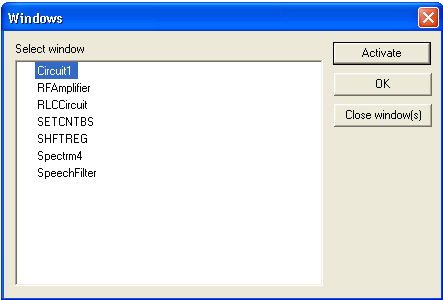
Windows (Open Files): Multisimde açık olan dosyaların isimleri alt alta görünür. Buradan istenen dosya seçilerek aktif edilir.
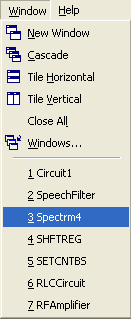
Help Menüsü
Multisim Help: Multisim yardım dosyasını açar.
Component Reference: Multisim veritabanındaki tüm komponentlerle ilgili yardım dosyasını açar.
Release Notes: Multisimin versiyonları ile ilgili yararlı bilgiler içerir.
File Information: File information diyalog penceresini gösterir. Üzerinde çalışılan aktif multisim dosyası ile ilgili bilgiler verir.
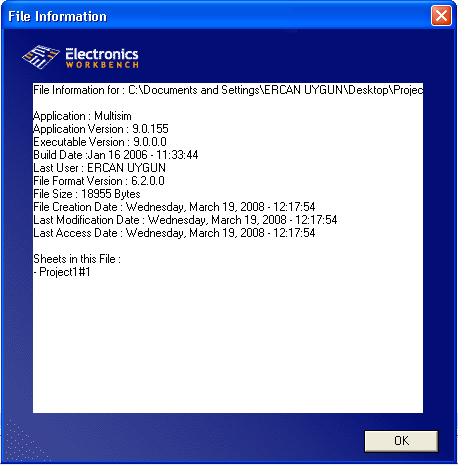
About Multisim: Multisimin versiyon numarası ve seri numarası bu ekranda görünür. Teknik destek alınırken buradaki bilgiler sorulur.
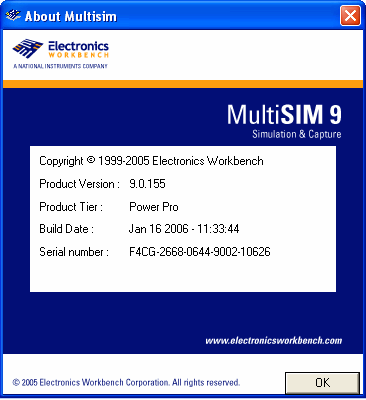
Emeği Geçen Kişilere Teşekkürler
Yayım tarihi: 2008/07/03 Etiketler: devre, Electronic Workbench, ewb, kılavuz ders, multisim, multisim 9, tasarım

Merhaba,
Multisim konusunda eğitim amaçlı çalışacak eleman arıyorum.
Selamlar.
Selamlar..
Kabloları eklerken birini diğerinin üstünden nasıl geçiricez acaba ? Bende 10 sürümü var.Sanırım bunun yüzünden hata alıyorum.Yani üstünden geçirdiğim kabloyada mı temas etmiş gibi düşünüyor ?