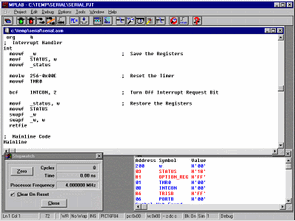
Hazırlayan: Öğr.Gör. A. OSMAN YAĞLIOĞLU
Mplab Programını Buradan indirebilirsiniz
MPLAB Kullanımı
Bu bölümde MPLAB Ver 3.31.00 versiyonunun çalıştırılması ve kullanımı ana hatlarıyla anlatılacaktır. MPLAB programının diğer versiyonları da bu versiyon ile menü açısından benzerlik göstermektedir. Bu sebeple bu bölüm iyi anlaşıldığında, programın diğer versiyonları da kullanılabilir. MPLAB programı disketle veya CD ile alındığında kendi kurulum programını çalıştırdığınızda (Bu versiyon için MPL33100.exe)
tüm sorulara olumlu yanıt verdiğinizde kendisini:
C:\PROGRAM FILES\MPLAB adında bir klasör içerisine kurar ve başlat içerisinde de kendisine Microchip MPLAB adında yer açar. Programı çalıştırmak için: Başlat/Programlar/Microchip Mplab/MPLAB seçilir.
MPLAB çalıştırılması
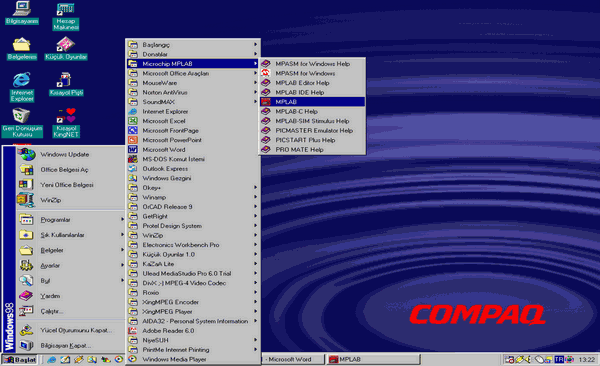
Bu seçim yapıldığında aşağıdaki ekran karşımıza gelir.
MPLAB açılış sayfası
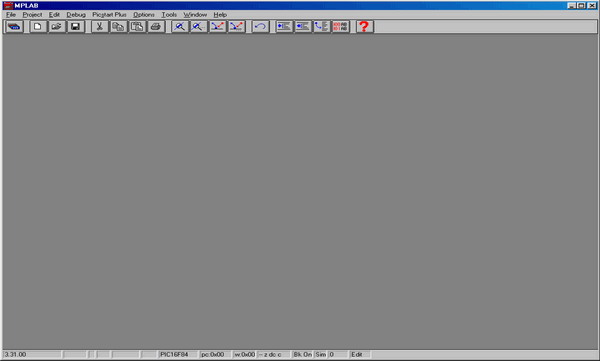
Programı ilk kurduğunuzda yapılması gereken 2 adet ayar vardır. Bu ayarlar kullanacağınız işlemciyi tanıtmak ki; biz pic16f84 tanıtacağız. Bunun için; Options/Development Mode seçilir.
MPLAB’ın ilk çalıştırılması
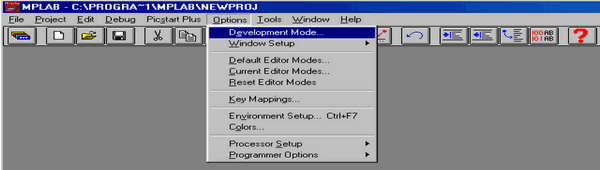
Gelen ekrandan kullanacağınız işlemciyi belirleyiniz (Bizim örneğimizde Pic16f84)
MPLAB’ın ilk çalıştırılması
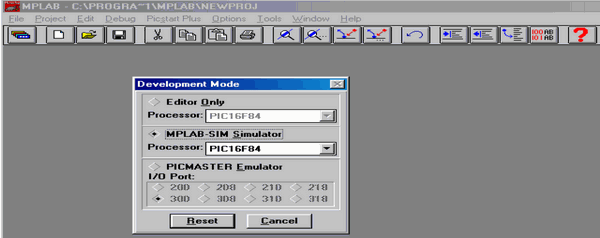
Yapılması gereken diğer ayar ise Tools/Verify Emulator işlemidir ki; burada bu seçildikten sonra gelen mesajlara olumlu (YES/OK) cevaplar vererek arada gelecek olan üçlü menüden SIMULATOR seçeneği seçildikten sonra, yine gelen mesajlara olumlu cevaplar verilerek işlem tamamlanır. Bu işlemi yapmak bize yazacağımız programı simulasyon modunda çalıştırma imkanı verir.
MPLAB’ın ilk çalıştırılması

Yeni programınızı yazabilmek için boş bir sayfa açmalısınız. Bunun için; File/New Source seçiniz.
MPLAB’da yeni sayfa açılması
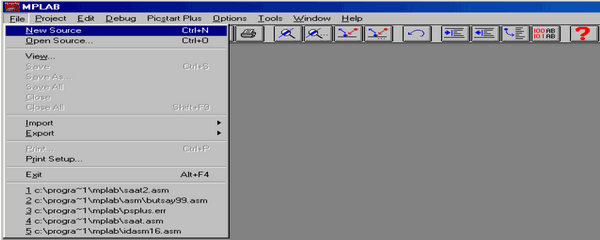
Bu işlemden sonra aşağıdaki boş sayfa karşınıza gelir ve programınızı buraya yazabilirsiniz.
MPLAB’da yeni sayfa açılması
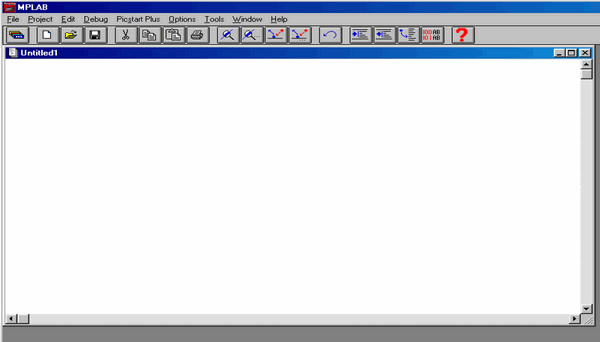
Eğer daha önceden yazıp kaydettiğiniz bir dosyayı açacaksanız;
File/Open Source seçiniz ve gelen ekrandan klasör ve dosya isimlerini seçerek
dosyanızı ekrana getirebilirsiniz.
MPLAB’da önceden yazılmış programın açılması
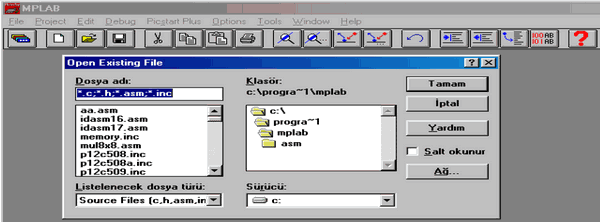
Eski dosyanızı çağırdığınızda veya yeni yazdığınız programın yazımını tamamladığınızda aşağıdaki şekilde bir görüntü oluşacaktır.
MPLAB’da program yazımı
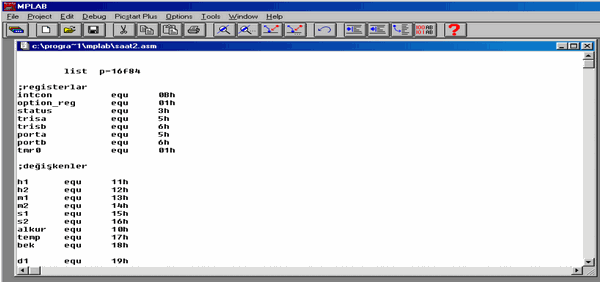
Ancak programı yeni yazdıysanız başlık satırında isim yerine UNTITLED yazısı görünecektir. Programınızı yeni yazdıysanız isim vererek kaydetmelisiniz. Kayıt işlemi için File/Save seçeneğini seçiniz.
MPLAB’da yazılan programın kaydedilmesi
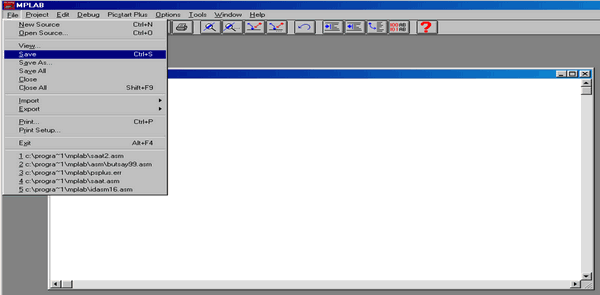
Gelen ekranda seçili klasör, sizin istediğiniz klasör değilse, Windows işletim sisteminin kullanım metoduyla, seçili klasörü istediğiniz şekilde değiştirebilirsiniz. Ancak daha sonra seçtiğiniz klasörün isminin lazım olacağını unutmayınız. File Name kısmına ise istediğiniz ismi veriniz; ancak uzantı ismi olarak asm vermeyi unutmayınız. Örnek SAAT.ASM gibi…
MPLAB’da yazılan programın kaydedilmesi
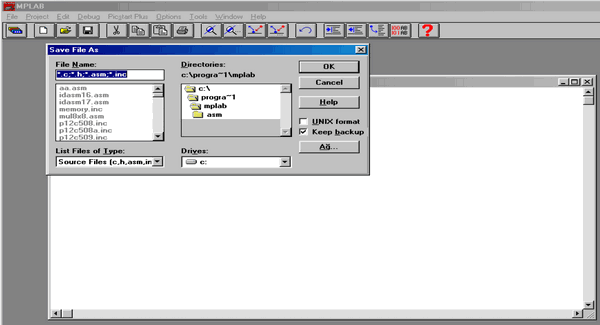
Dosya oluşturduktan sonra sıra proje oluşturma aşamasına gelecektir. Proje
oluşturma aşamasında ise ilk iş;
Project/New Project seçeneğini seçmektir.
MPLAB’da proje oluşturulması
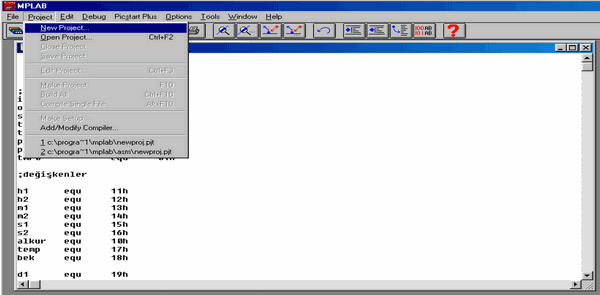
Bu seçim yapılınca proje ismi vermek için aşağıdaki ekran gelir. Burada NEWPROJ.PJT ismi kendiliğinden verilir. İstenilirse proje ismi değiştirilir. Bu değiştirme yapılırken ileride sorun yaşamamak için, proje adına PJT uzantısının yazılması ve klasör adının değiştirilmemesine özen gösterilmelidir.
MPLAB’da proje oluşturulması
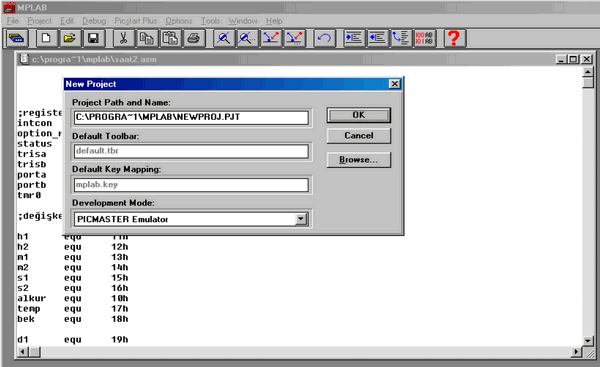
Bu aşamadan sonra Edit Project ekranı gelir. Burada iki ayrı bölüm vardır. Project Files ve Non Project Files alanları. Burada Project Files alanına projede olmasını istediğimiz dosyanın adını diğer taraftan çift tıklayarak veya seçip add seçeneğini tıklayarak aktarırız. Bu işlemden sonra tamam (Ok) diyerek işlemi tamamlamış oluruz. Proje içerisindeki dosya adı ile ilgili bir sorun olursa Project/Edit Project seçeneği ile bu bölüme tekrar gelebiliriz.
MPLAB’da proje oluşturulması
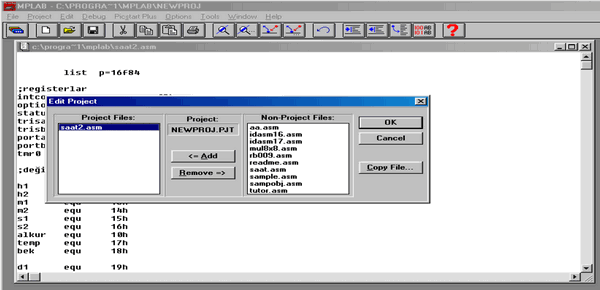
Şimdi sıra yazdığımız programın derlenmesine gelmiştir. Derleme esnasında hatalar
belirlenip bize mesaj olarak verilir. Ayrıca uzantısı “hex” olan bir dosya ile de yazılı
programın çalışır kodları üretilir. Bu işlem için;
Project/Build All seçilir.
MPLAB’da oluşturulan projenin derlenmesi
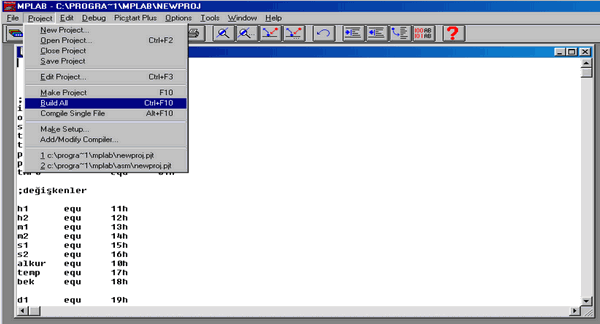
Bu seçimden sonra ekranda hareketli band olan bir pencere gelir ve derlemenin yapıldığını gösterir. İşlem bittiğinde aşağıdakine benzer bir pencere gelir. Eğer şekildeki gibi Success No Error mesajı varsa programda yazım hatası yok demektir ve program denemeye hazır demektir. Eğer There are Errors şeklinde bir mesaj gelirse hatalar uzantısı “err” olan bir dosya da kayıtlıdır. Bu dosyayı açarak hataların nerelerden kaynaklandığına bakar ve düzeltiriz. Bu hatalar dosya adı, satır numarası ve hata cinsi şeklinde satır satır belirtilir. Burada satır numarasının kaç olduğunu ekranın altındaki durum satırından takip ederek hataları düzeltme yoluna gidilir.
MPLAB’da oluşturulan projenin derlenmesi
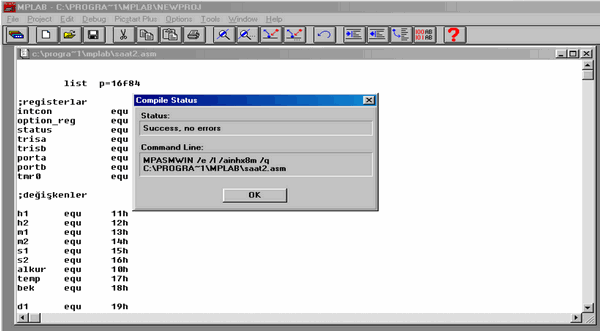
Programda hata yoksa artık sıra deneme işlemine gelmiştir. Deneme işlemi için;
programda buton işlemi yoksa iki adım yeterlidir. Bunlardan birincisi;
Windows/File Registers seçeneğini seçmektir.
MPLAB’da oluşturulan projenin simulasyon modunda çalıştırılması
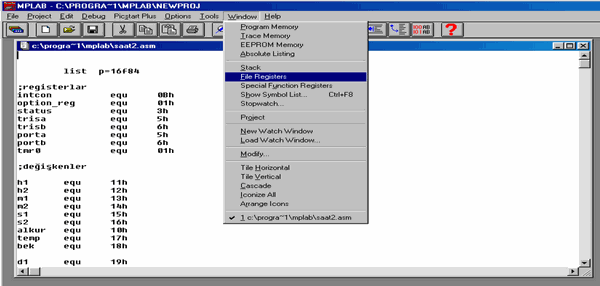
Ekrana yeni gelen pencerede RAM adresleri ve içerikleri verilmiştir. Burada örnek olarak 0000 numaralı satırdaki 05 adresi A portu, 06 adresi B portu dur. Programı çalıştırdığımızda buradaki değişimlere bakarak A ve B portundaki bilgi değişimlerine bakarak programın çalışma şekli hakkında fikir yürütebiliriz.
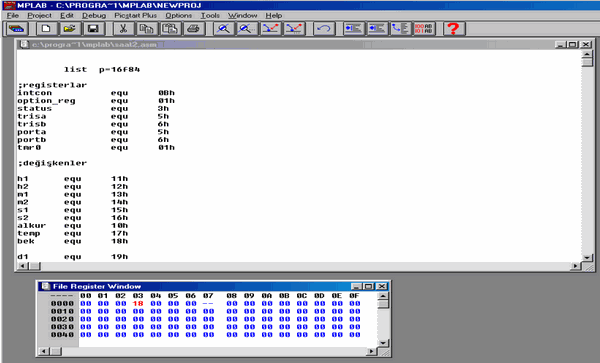
Programı çalıştırmak için; Debug/Run/Animate seçeneği seçilir ve ekrandaki değişimler izlenerek programın doğruluğu hakkında fikir yürütülür. Burada animate modu programın yavaş bir hızda çalıştırılması işlemidir. Yani bilgisayarınız programı rahat inceleyebilmeniz için normalin 5000-10000 katı bir yavaşlıkta programı sürekli moda çalıştırır.
MPLAB’da oluşturulan projenin simulasyon modunda çalıştırılması
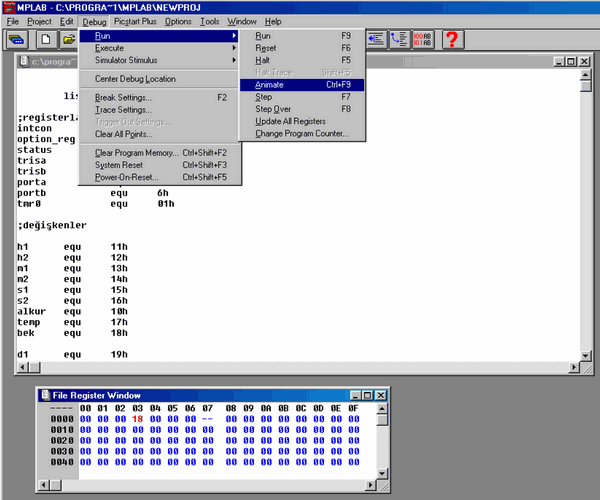
Eğer program adım adım çalıştırılmak isteniyorsa, Debug/Run/Step seçilir veya F7 tuşuna her basışta 1 komut çalışması sağlanır.
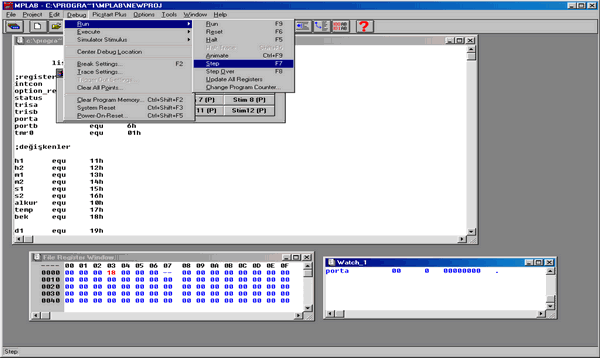
Eğer programın çalışması esnasında sadece bir iki yerdeki değişim izlenmek isteniyorsa Windows/New Watch Window seçilir.
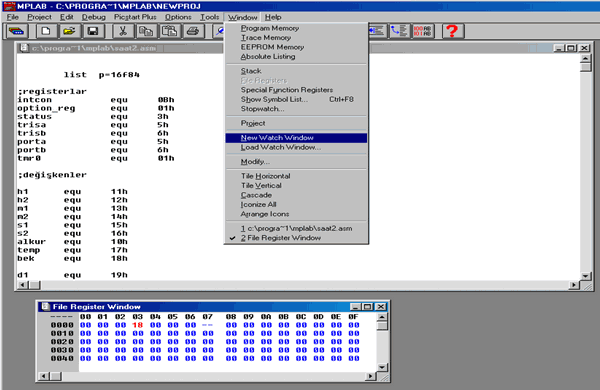
Çıkan ekranda istenilen register seçilir. Örnekte PortA seçilmektedir.
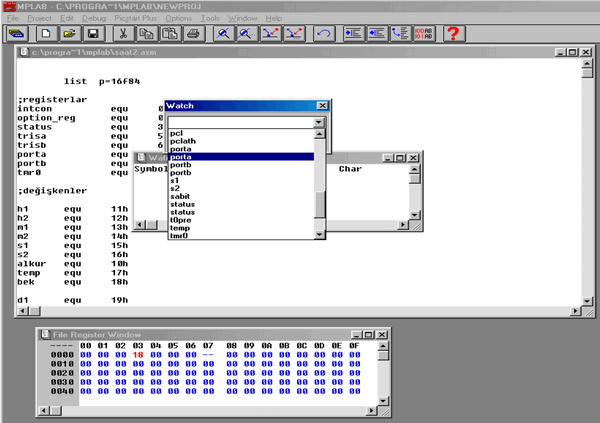
Seçim tamamlandığında Watch_1 şeklinde gelen ekranda A portundaki sayı ikilik, onluk ve onaltılık sistemde gösterilir.
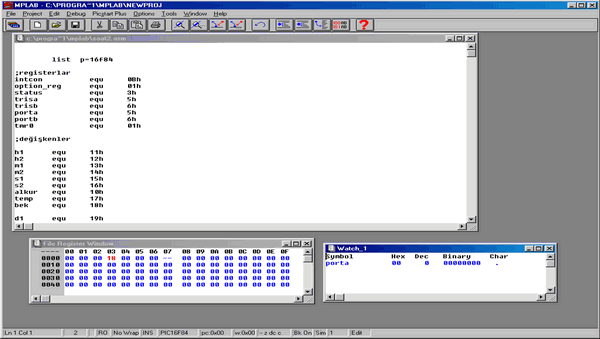
Eğer sistemde dışarıdan buton veya anahtar bağlantısı ile bilgi girişi varsa ve bu bilgi
girişi için programın vereceği tepki izlenmek isteniyorsa buton tarifi yapılması gerekir.
Bunun için;
Debug/Smilator Stimulus/Asynchronous Stimulus seçeneği seçilir.
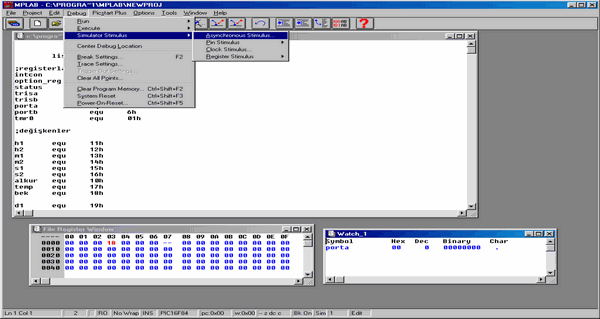
Yeni gelen pencerede 12 adet buton mevcuttur ve bu butonların her birini işlemcinizin bir ucuna bağlı olarak gösterebilirsiniz.
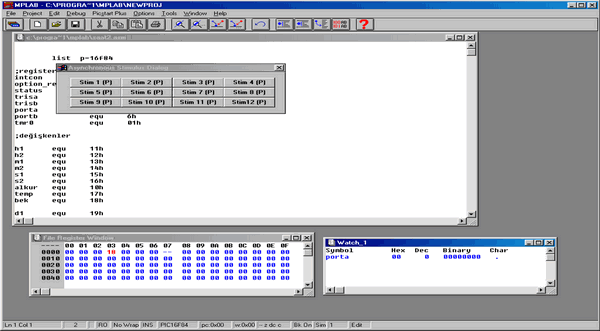
Biz örnek olarak RA2 ucuna Toggle moda bir buton tarifi yapalım. Burada interrupt algılamalı denemeler har,cinde genel olarak toggle mod kullanılır. Bu işlem için Stim1 butonuna sağ tuş ile tıklayalım:
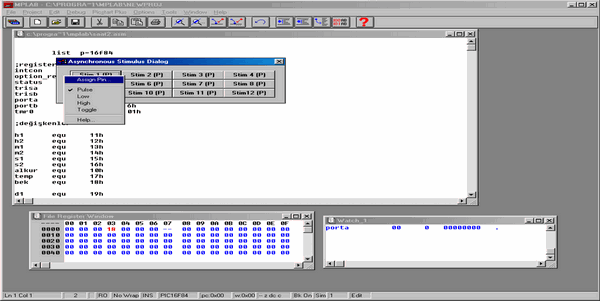
Gelen pencereden Assign Pin seçelim ve yine gelen pencerede RA2’yi çift tıklayalım.
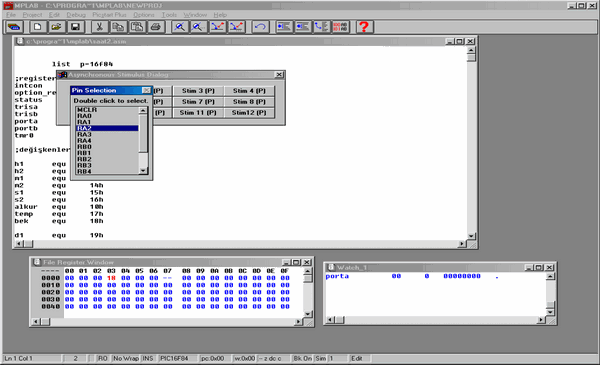
Bu işlem tamamlanınca tekrar geri dönmüş olacağız. Yine aynı tuşa (Şimdi üzerinde RA2 yazmaktadır) sağ tuş ile tıklayalım ve çıkan ekrandan Toogle seçeneğini seçelim.
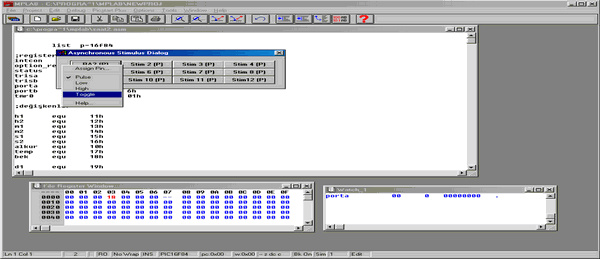
Artık işlem tamamlanmıştır. Başlangıçta üzerinde Stim1(P) yazan tuşta artık RA2(T) yazmaktadır. Bunun anlamı program animate edilirken bu tuşa her tıkladığımızda RA2 ucundaki bilgi durum değiştirecektir, yani bir 1 olacak bir 0 olacaktır.
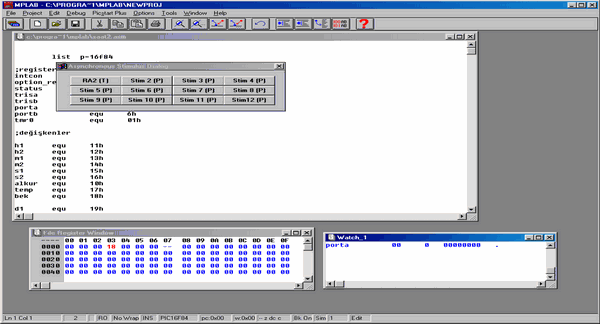
Yayım tarihi: 2008/06/19 Etiketler: kılavuz ders, microchip, mplab, mplab kılavuz, mplab kullanımı

11. sınıf elektronik öğrencisiyim hep bunları öğrencez microchip mikrodenetleyici mikro işlemci pic progralmama proteus ares isis mplab autocad … bakalım yapabilcekmiyiz
mplab türkce versiyonu yokmu
Elinzi kolunuza sağlık teşekkür ederiz bizim gibi ögrencilere destek verdinizden dolayı
Mplab , proteus gibi programları bilmemizin bize faydaları nedir? Bize iş imkanı sunar mı sunursa nerede sunar. Emeğinizede sağlık.
selam arkadaşlar.mplab ta lcd için yazdğm program hata veriyor.delay.c dosyasını açamıyor diye.ne yapmam lazım.
Merhaba arkadaşlar, Atmel entegresine program atacağım bunu Mplab da gerçekleştirebilirmiyim acaba ?
Pardon ben mplab ide 7.4 kullanıyorum “build all” dediğimde böyle hatalar verdi neden acaba? Kütüphaneyi mi bulamıyor ki program??
Clean: Deleting intermediary and output files.
Clean: Done.
Executing: “C:\Program Files\Microchip\MPASM Suite\MPAsmWin.exe” /q /p18F452 “16f877sklt.asm” /l”16f877sklt.lst” /e”16f877sklt.err” /o”16f877sklt.o”
Error[113] C:\16F877SKLT.ASM 2 : Symbol not previously defined (_CP_OFF)
Error[113] C:\16F877SKLT.ASM 2 : Symbol not previously defined (_WDT_OFF)
Error[113] C:\16F877SKLT.ASM 2 : Symbol not previously defined (_PWRTE_ON)
Error[113] C:\16F877SKLT.ASM 2 : Symbol not previously defined (_HS_OSC)
Error[113] C:\16F877SKLT.ASM 2 : Symbol not previously defined (_BODEN_OFF)
Error[113] C:\16F877SKLT.ASM 2 : Symbol not previously defined (_LVP_OFF)
Error[113] C:\16F877SKLT.ASM 2 : Symbol not previously defined (_CPD_OFF)
Error[113] C:\16F877SKLT.ASM 2 : Symbol not previously defined (_WRT_ENABLE_OFF)
Warning[230] C:\16F877SKLT.ASM 2 : __CONFIG has been deprecated for PIC18 devices. Use directive CONFIG.
Error[126] C:\16F877SKLT.ASM 2 : Argument out of range (not a valid config register address)
Error[113] C:\16F877SKLT.ASM 30 : Symbol not previously defined (STATUS)
Error[113] C:\16F877SKLT.ASM 31 : Symbol not previously defined (STATUS)
Error[113] C:\16F877SKLT.ASM 32 : Symbol not previously defined (TRISB)
Error[113] C:\16F877SKLT.ASM 33 : Symbol not previously defined (TRISC)
Error[113] C:\16F877SKLT.ASM 34 : Symbol not previously defined (TRISD)
Error[113] C:\16F877SKLT.ASM 36 : Symbol not previously defined (TRISA)
Error[113] C:\16F877SKLT.ASM 38 : Symbol not previously defined (ADCON1)
kendisi benim halen üniversiteden hocamdır elektronik bölümünden . bizede bir çok konuda yardımcı oluyor tam manası ile
benim hocam bir ödev verdi bunu yaparsam ders notumda değişiklikte yardımcı olacak. mikro işlemci dersinde mplapda hex dosyası açmamız gerekiyor açıyoruz ama üç tane hex dosyası bir mplap programı içinde olması gerekiyor bir türlü beceremedik lütfen en kısa sürede cevap vermeniz dileği ile şimdiden teşekkür ederim….