
Eagle elektronik devre tasarımı yapan birçok kişinin kullandığı en yaygın Layout Editörü. Elektronik devrelerin şemalarını çıkartabilir ve bunları…
Autoroute özelliğini kullanarak PCB (baskılı devre) oluşturabilirsiniz
Hazırlayanlar : Dr. Hakan IŞIK – İsa TETİK – Lütfü KAYIK
Bu Kitapla Öğreneceklerimiz.
Bu kitapla ile Eagle PCB-Dizayn Programına temel bir giriş yapacağız. Şema çizimi(Schematic Editor),
Baskılı Devre Çizimi(Layout Editor) ve de Otomatik Çizimini(Autorouter) göreceğiz. Bu kitapla şeması çizilen bir devrenin, baskılı devre çizimini ve otomatik çimini yapmayı öğreneceğiz. Eagle programına tam olarak hakim olabilmek için Kullanım Kılavuzunu ve komutların yardım menüsünü kullanmalıyız. Ayrıca sık kullanılan komutlarını öğreneğiz. Diğer karışık komutlar için yardım dosyasına bakabilirsiniz. Başlamadan önce eagle\doc dizininin içindeki README.txt dosyasını incelemelisiniz. Bu kitap daha çok Windows versiyonu için düzenlenmiştir. Linux versiyonu ile de fazla bir farklılık göstermemektedir.
Sistem Gereklilikleri
• IBM destekli bilgisayar(486 ve üstü)
• Windows 95/98, Windows NT/2000 veya
• 2.x çekirdekli, libc6 ve en az 8bit X11 içeren Linux Dağıtımı
• En az 50Mb boş alan
• En az 1024×768 çözünürlük tercih edilir(800×600 çözünürlükte ekran kullanımı kısıtlıdır).
• 3 tuşlu fare.
EAGLE Programının Özellikleri
• En fazla 64×64 inçlik çizim alanı(1inç=2,54cm)
• 1/10.000mm(0.1 micro)
• mm veya inçe göre ayarlanabilen çizim kılavuzları(ızgara).
• Komut dosyaları
• Bilgi giriş çıkışının c benzeri dille yapılması
• Basit kütüphane oluşturma
• Kütüphane kataloğu
• Teknolojik özellik desteği (74L00,74LS00.. gibi)
• CAM işlemci ile grafik çıktısını oluşturma ve test etme
• Yazıcı çıktısı alma imkanı
• Veritabanı destekli parça listesi
• Sürükle-bırak yönetim paneli
• Otomatik yedek alma fonksiyonu
Baskılı Devre Çizimi(Layout Editor)
• SMD desteği
• Çok tabakalı yol desteği(16 ya kadar)
• Tasarımda şartlar belirleme
• Bakır yol belirleme
Şema Çizim Birimi
• Her proje için 99 sayfa desteği
• Şema çizimindeki değişikliklerin anında baskılı devreye aktarılması
• Otomatik baskılı devreye aktarımı
• Kaynak sinyallerini otomatik yerleştirme
• Elektriksel hata kontrolü ( Kısa devre ve şema ile baskılı devre arasında tutarlılık kontrolü)
Otomatik Çizim Birimi
• Dizayn kurallarını belirleme
• Otomatik baskılı devre çizimini elle değiştirebilme imkànı
• Otomatik çizimdeki beğenilmeyen bakır yolların şekillerini yeniden otomatik olarak değiştirilmesi (ripup& retry algoritması)
• Maliyet faktörünü göz önünde bulundurarak baskılı devre özelliğini belirleme
• Kılavuz çizgilerini 0.02 mm ye kadar küçültme
• En fazla 16 sinyal katmanı (kullanıcının belirlediği )
• En fazla 14 kaynak katmanı
Standart Sürümü
Aşağıdaki özellikler standart sürümünün baskılı devre çizimindeki kısıtlamalarıdır.
• Baskılı devre çizim alanı en fazla 160×100 mm ile kısıtlıdır.
• En fazla 4 tane kaynak katmanına izin verir. ( en üst ,en alt ve iki tanede iç katman) Deneme Sürümü
Aşağıdaki özellikler deneme sürümünün baskılı devre çizimindeki kısıtlamalarıdır.(Eğitim ve deneme amaçlıdır).
• Baskılı devre çizim alanı en fazla 100×80 mm ile kısıtlıdır
• Yalnızca 2 tane kaynak katmanına izin verir. (alt ve üst katman)
• Şema çizim yalnız tek sayfadan oluşur.
Büyük çizimler küçük olarak yazıcıya gönderilebilirler.
Program Kurulumu ve Başlatılması
Windows için
CD yi sürücüye yerleştirin. CD başlangıç mönüsünden kurmak istediğiniz sürümü seçiniz. Eğer CD otomatik olarak açılmazsa bilgisayarımdan cdrom simgesine tıklayın. Ekrandaki yönergeleri izleyerek kurulumu yapın. Deneme sürümü için kullanıcı lisansına gerek yoktur. Programı kaldırmak isterseniz Başlat>Programlar>Eagle>unInstallShield‘i çalıştırın. İsterseniz cdrom üzerinden programı çalıştırabilirsiniz fakat projelerinizi cdye kaydedemezsiniz.
Linux İçin
CD yi sürücüye yerleştirin. İlişkili dizini seçiniz(/english/linux/install) ve README dosyasındaki kurulum notlarını okuyunuz. Kurmak istediğiniz sürümü seçiniz. Deneme sürümü için kullanıcı lisansına gerek yoktur. İsterseniz cdrom üzerinden programı çalıştırabilirsiniz fakat projelerinizi cdye kaydedemezsiniz.
Eagle Kurulumun Özelleştirilmesi
Kurulumda standart özelliklerin yerine mönülerin düzeni, fonksiyon tuşları, ekran rengi gibi özelliklerini kendiniz belirleyebilirsiniz. Option seçeneğinde bununla ilgili birçok ayar mevcuttur. Kullanıcı ara yüzü kişisel olarak düzenlenebilir. Control paneldeki Options/User interface den gerekli ayarları yapabilirsiniz.
Eagle Kollanıcı Ara yüzü ile İlgili Kavramlar
Kullanmak istediğiniz komutu ara yüzdeki araç çubuğundan seçebileceğiniz gibi komut satırına yazarak veya mönüden de kullanabilirsiniz.
Kitapta Kullanılan Kısaltmalar
• Mönü öğelerini seçmek,
? işareti, mönü seçimini gösterir. ? File/Save gibi
• Fare Tıklaması,
Sol fare tuşu tıklaması nokta ile gösterilmiştir. Örneğin . MOVE ve F1 in anlamı MOVE komutuna sağ fare tuşuyla tıklayın ve F1 fonksiyon tuşuna basınız. . . linear.lbr nin anlamı da bu dosyaya iki kere sol fare tuşuyla tıklamaktır.
Tuş Kombinasyonlarının Kullanımı
+ simgesi tuşların aynı anda basılacağını gösterir. Örneğin Alt+F1’in anlamı Alt ve F1 tuşlarının aynı anda basılacağını gösterir.
• Komut Satırından Girilen Komutlar ve Parametreleri
Komut dan sonra girilen ‹ simgesi enter yerine geçer. Komut satırında büyük/küçük karakter ayrımı yapılmaz. Ayrıca change width 0.024 ‹ komutunu cha wid 0.024 ‹ şeklinde kısaltabiliriz.
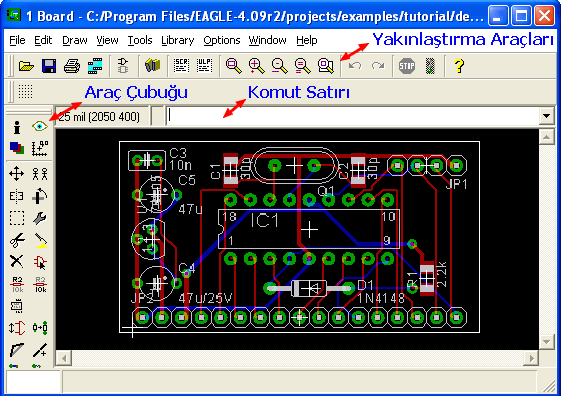
Baskılı Devre Çizim Penceresi
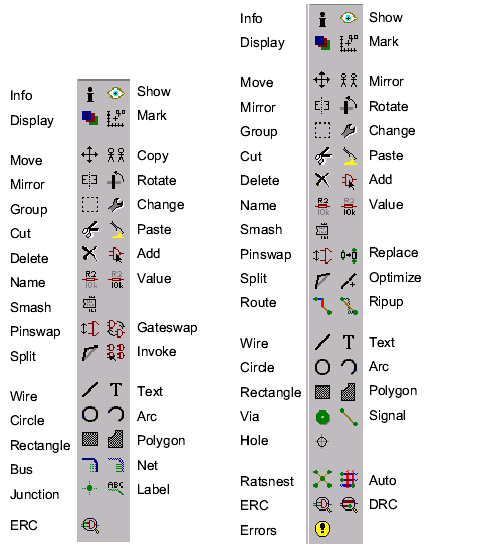
Şema Çizim ve Baskılı Devre Çizim Pencereleri için Komut Araç Çubuğu
Kontrol Paneli(Control Panel)
Eagle programını ilk açtığımız zaman kontrol paneli açılır. Buradan projelerinizi açabilir/kaydedebilirsiniz. Projelerin üstüne gelip farenin sağ tuşuna tıklaryarak yeni proje oluşturabilirsiniz. Libraries bölümüne tıklayarak kütüphane bölümünü inceleyebilir ve istediğiniz elemanı seçerek özelliklerini inceleyebilirsiniz.
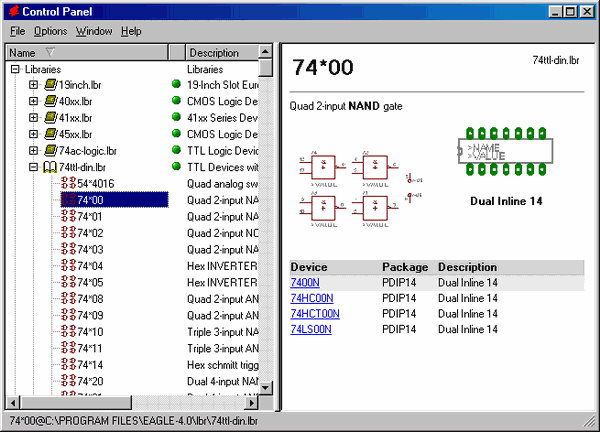
Kontrol Paneli: Kütüphane kısmı da 74*00 elemanının özellikleri
Ayrıca kullanıcı tanımlı programlar, script dosyaları ve CAM çalışmalarına erişebilirsiniz. Seçtiğiniz bölüme ait genel bilgiler sağ tarafta yer alır. Pencerelerde sürükle&bırak yöntemiyle dosya kopyalayabilirsiniz.
EAGLE Program Dosyaları
Aşağıdaki listede yer olan dosyalar en yaygın kullanılan dosya tipleridir.
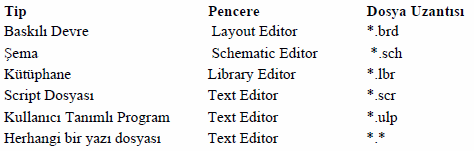
Linux versiyonundaki farklılığı sadece dosyaların uzantısının küçük harfli olmasıdır.
EAGLE da Projeler
Öncelikle yeni bir proje başlatalım. Programı başlattıktan sonra sırasıyla Project>examples>tutorial açın. Burada daha önceden yapılmış örnek projeleri göreceksiniz. New Project diyerek yeni bir proje oluşturalım.
İsmini Projelerim olarak değiştirebiliriz. Projelerim dizinlerinin istersek Options/Directory kısmından değiştirebilirsiniz. Yeni oluşturulan bir proje dizininin içinde eagle.epf dosyası oluşturulur. Linux’ta bu dosyanın adı /.eaglerc dir. O anda üzerinde çalışılan proje yeşil yuvarlak ile gösterilir. Programı yeniden kapatıp açınca kaldığımız yerden program devam eder.
Alıştırmalara başlamadan önce demo1.sch, demo2.sch, ve demo2.brd dosyalarını Project>examples> tutorial dizininden az önce oluşturduğumuz Projelerim dizinine ctrl tuşuna basılı halde fare ile kopyalayalım. Demo1.sch dosyasını çift tıklayarak açabiliriz.
Dosyayı Yükleme ve Görünümü Ayarlama
Az önce Project>examples> tutorial>Projelerim dizinine kopyalamış olduğumuz demo2.brd dosyasını çift tıklama ile açalım. İsterseniz ? File/Open/Board mönüsünden de istediğiniz dosyayı açabilirsiniz.
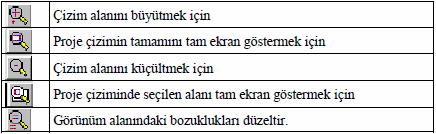
Gösterilecek Katmanların Seçilmesi
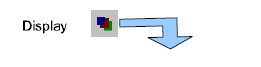
Eagle da katman ayarları display komutu ile yapılır. 100 civarında katman bulunmaktadır. İstediğimiz katmanı gösterebilir, istediğimizi kaldırabiliriz. Bunların birkaçına örnek; üst katman, alt katman, elemanların bacaklarının bulunduğu deliklerin gösteren katman(pad katmanı), alt katmanla üst katmanı birbirine bağlayan deliklerin katmanı(via katmanı) gibi katmanlardır.
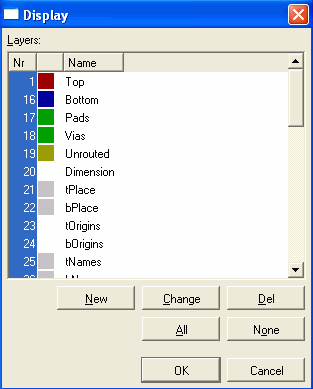
Katman Ayarları
İstersek katmanların hepsini All seçeneği ile seçebiliriz. None seçeneği ile de katmanların hepsini kaldırabiliriz
Önemli: Elemanların yerini değiştirmek için 1 Top katmanının yanında 23 tOrigins(Sıfır noktası) katmanının açık olması gerekir. Aynı durum 16 Bottom katmanı ile 24 bOrigins katmanları için de geçerlidir.
Kılavuz Çizgileri (Grid) Ayarları ve Birimleri
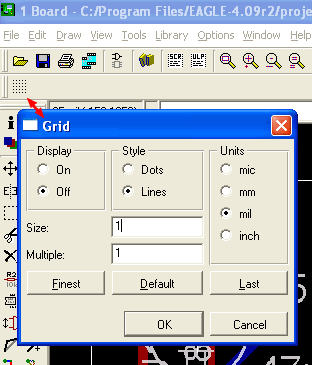
Kılavuz çizgileri ayarları
Kılavuz çizgileri ayarları grid komutuyla yapılır. Çizgilerin gözükmesi için display bölümünü açmamız(on) açmamız gerekir. İstersek kılavuz çizgilerini dots seçeneğiyle noktaya çevirebiliriz. İstediğimiz birimi unit
kısmından seçebilirsiz.
Çizgiler, Çemberler, Yaylar, Dikdörtgenler ve Yazılar
Çizgiler, çemberler, dikdörtgenler, dikdörtgenler ve yazılar sırasıyla WIRE, CIRCLE, ARC,RECTANGLE ve TEXT komutlarıyla yapılır. Bu komutlar sayesinde daha kolay çizim yaparız. Şimdi bu komutları şema çizimi üzerinde deneyerek açıklayalım. Yeni bir şema çizimi dosyası açalım. Bunu kontrol panelden ? File/New/Schematic dan yapabilirsiniz
WIRE Komutu
WIRE komutu çizgi çizmek için kullanılır. Araç çubuğundaki simgesine tıklayalım.
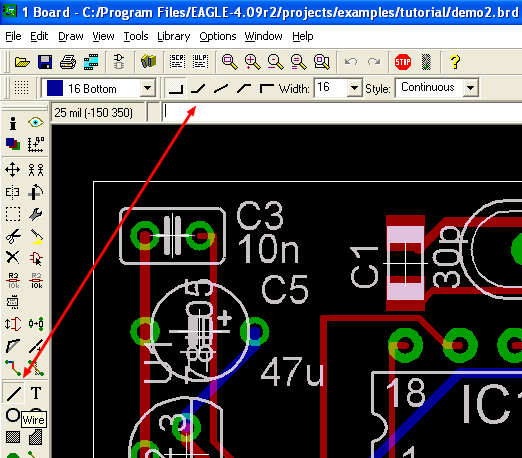
WIRE komutuna girdiğiniz zaman aşağıdaki parametre araç çubuğu gözükür. Şimdi bunları açıklayalım.

Çizim katmanında her birim için farklı bir renk belirlenmiştir. Örneğin elektriksel yollar için mavi renk, sembol için kahverengi, sembollerin isimleri ve özellikleri için gri renk kullanılır. buradan yapılacak işleme uygun renk çeşidi seçilir.
Çizginin şeklinde ise araç çubuğunda görülen çizgi şekillerine göre çizebilirsiniz. Çizginin büyüklüğünü Width, tipini ise(düz, kesikli, kesikli noktalı çizgi vb) Style kısmından yapabilirsiniz. Çizgi çizimi tek fare tıklamasıyla istediğimiz yerden başlatıp çift fare tıklamasıyla istediğimiz yerde bitirebiliriz. Ayrıca çizginin şeklini sağ fare tuşuyla aynı anda değiştirebiliriz.
Önemli: Semboller arasında bağlantı yaparken net ve bus komutlarını kullanmalıyız. WIRE komutu sadece net veya bus renginde çizgi çizmek için kullanılır.
CHANGE WIDTH 0.017 ‹ tuşuyla çizginin boyutunu değiştirebilirsiniz.
CHANGE LAYER komutuyla seçili elemanın katmanını değiştirebilirsiniz.
İleri/Geri Alma
Eagle programının geri alam/ileri alma fonksiyonu neredeyse sınırsızdır.
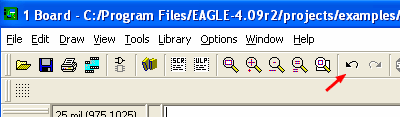
CIRCLE Komutu ile Daire Çizme
CIRCLE komutu daire çizmek için kullanılır. İsterseniz araç çubuğundan simgesine tıklayarak çalıştırabilirsiniz. İlk fare tıklamanız dairenin merkezi, ikinci fare tıklamanız ise yarıçapı belirler.
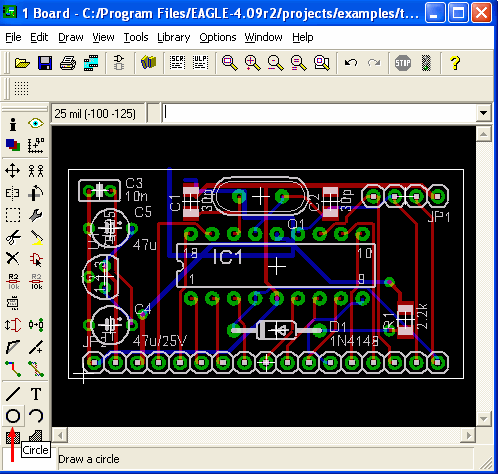
ARC Komutu ile Yay Çizme:ARC komutu yay çizmek için kullanılır. Komut satırına ARC yazarak veya araç çubuğundan ![]() simgesine tıklayarak yay çizebilirsiniz. Birinci ve ikinci ilk iki tıklamanız daireyi üçüncü tıklamanız ise yayı belirler. Yay için çizilen daire normal daire çizmekten farklıdır. Biraz deneme yaparsanız nasıl olduğunu göreceksiniz.
simgesine tıklayarak yay çizebilirsiniz. Birinci ve ikinci ilk iki tıklamanız daireyi üçüncü tıklamanız ise yayı belirler. Yay için çizilen daire normal daire çizmekten farklıdır. Biraz deneme yaparsanız nasıl olduğunu göreceksiniz.
RECT Komutu ile Dikdörtgen Çizme:RECT komutu dikdörtgen çizmek için kullanılır. Komut satırına RECT yazarak veya araç çubuğundan simgesine tıklayarak dikdörtgen çizebilirsiniz. İlk tıklamayla birinci başlangıç köşesini ikinci tıklamayla ters köşeyi belirleriz. Dikdörtgenin rengi bulunduğumuz katmanın rengini alır.
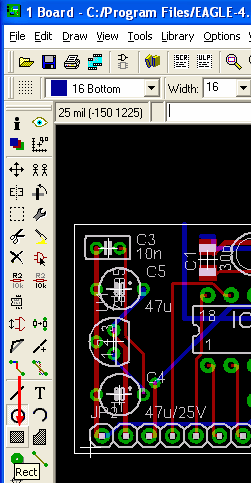
TEXT Komutu ile Yazı Yazma:TEXT komutu yazı yazmak için kullanılır. Komut satırına TEXT yazarak veya araç çubuğundan ![]() simgesine tıklayarak yazı yazabilirsiniz. Komutu çalıştırdığınız zaman küçük bir pencere açılır. Buraya yazınızı yazınız. Sonra bu yazıyı istediğiniz yere bırakın. TEXT komutu aktifken yazmak istediğiniz yazıyı komut satırına da yazabilirsiniz.
simgesine tıklayarak yazı yazabilirsiniz. Komutu çalıştırdığınız zaman küçük bir pencere açılır. Buraya yazınızı yazınız. Sonra bu yazıyı istediğiniz yere bırakın. TEXT komutu aktifken yazmak istediğiniz yazıyı komut satırına da yazabilirsiniz.
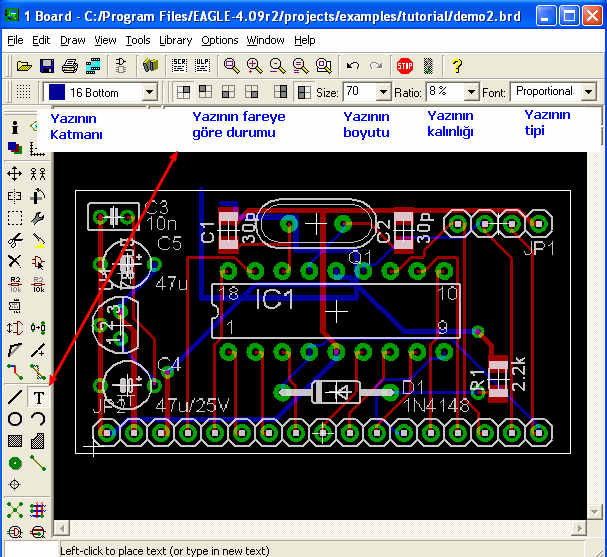
CHANGE TEXT : Yazıyı değiştirir. Açılan ekrana yazıyı yazar.
CHANGE SIZE : Yazının boyutunu değiştir.
CHANGE RATIO : Yazının kalınlığını değiştirir.
Özel Yazı Değerleri
Projenin yazıcıya gönderirken sayfa sayısı, dosya değiştirilme tarihi gibi değerleri yazdırabiliriz.
LAST_DATE_TIME :Dosyanın değiştirilme tarihi
PLOT_DATE_TIME :Çıktı alma tarihi
SHEET :Projenin sayfa sayısı.
NAME :Kullanılan elemanın ismi
VALUE :Kullanılan elemanın değeri
DRAWING_NAME :Dosyanın ismi
Kütüphane Kullanımı
Eagle kütüphanesinde elemanlara ait birçok kütüphane dosyası bulundurur. Bu dosyaların kendimiz kullandığımız gibi kendinize özel kütüphane dosyası oluşturabilirsiniz. Bu bölümde kütüphane dosyalarının nasıl oluşturulduğunu ve nasıl kullanıldığını göreceğiz. Yeni bir çizim dosyası açalım, ? File/New/Schematic.
ADD Komutuyla Eleman Ekleme
ADD komutu eleman eklemek için kullanılır. Komut satırına ADD yazarak veya araç çubuğundan simgesine tıklayarak da kullanabilirsiniz. ADD komutunu verdiğiniz zaman elemanları seçmek için kütüphane penceresi açılır. İsterseniz elemanı bulup seçersiniz veya elamanın ismini biliyorsanız (Search) kısmına elamın ismini yazarak çabucak bulabilirsiniz. Arama yaparken tek karakter yerine geçen ? simgesini ya da her türlü uzunluktaki karakter yerine geçen * simgesini kullanabilirsiniz. Örnek olarak 74*00 arama sonucu olarak 74LS00N, 74LS00B, 74LS00FK, 74ALS00D, 74LS96D gibi elemanları bulduk. Arama sonucunu aşağıda görebilirsiniz.
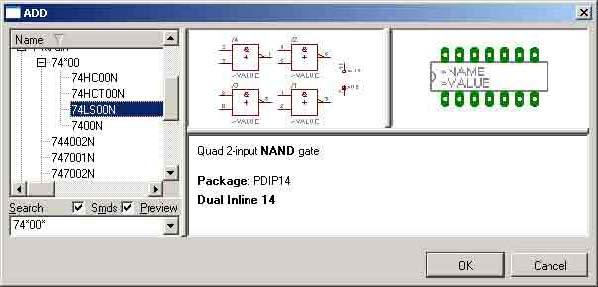
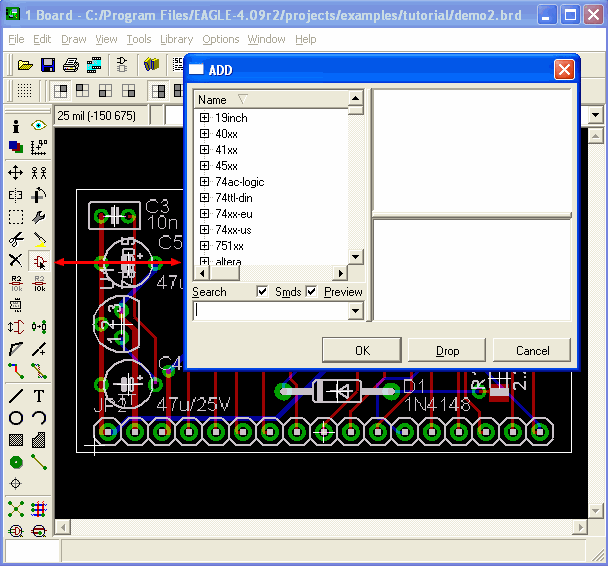
555* arama sonucu olarak da 555N elemanı bulundu. Birkaç tane eklenen eleman sonuna artan şekilde rakam eklenerek isimlendirilir. Mesela IC elamanı IC1, IC2, … diye isimlendirilirler. Aynı entegrenin içinde birden fazla kapı bulunabilir.Bu kapıları belirtirken aynı entegrenin kapısı olduğunu göstermek için A-B-C.. şeklinde alfabetik sıra izlenir (IC1A, IC1B, IC1C, IC1D). Ayrıca aynı entegreye ait kapıların bacak numaraları da sembol üzerinde gösterilir. Elemanların Amerika ve Avrupa standartlarına göre sembolleri vardır. Eleman eklemeyi Control Panel deki kütüphaneden de yapabilirsiniz. Elemanı sürükleyip bırakmanız yeterli olacaktır.
Şimdi yeni bir eleman ekleyelim. ADD komutunu girerek 555* şeklinde arama yapalım. Herhangi bir elemanı seçip OK tuşuna basın. Elemanı yerleştirirken yön değiştirmek için farenin sağ tuşuna tıklamalısınız.
ADD komutu aktifken ESC tuşuna basarak kütüphaneyi tekrar görüntüleyip daha hızlı eleman ekleyebilirsiniz. Eklediğimiz eleman diğer elemanlara bağlı ise size onları eklemek isteyip istemediğinizi soracaktır. Gerilim kaynağı ve topraklamaların bacak(pin) bağlantıları şemada işaretlenmez ama baskılı
devreye işaretlenir.
INVOKE Komutu
Her entegrenin besleme kaynağına bağlanan bacak numarası farklıdır. Örneğin 16 bacaklı CMOS entegrelerinde +VDD ucu genelde 16. bacak, GND ucu 8. bacaktır. Ya da 14 bacaklı bir TTL entegrelerinde +VCC ucu genelde 14. bacak GND ise 7. bacaktır. Şema üzerinde besleme kaynağına bağlanan bacakları gösterebilmek için INVOKE komutunu kullanırız.
Komut satırına INVOKE yazarak veya araç çubuğundan ![]() simgesine tıklayarak kullanabilirsiniz.
simgesine tıklayarak kullanabilirsiniz.
Önceden birkaç tane 4001N entegresine ait NOR kapısı ekleyelim. INVOKE komutunu çalıştırıp elemanı üstüne tıklayın. Açılan pencerede PWRN’yi çift tıklarsanız, entegrenin besleme bağlantısı yapılmış olur.
Bir entegrede 4 kapı olsun normalde kapıları A,B,C,D şeklinde sırayla eklenir.
Ama biz A ve C kapısını kullanmak istiyoruz. Bunu ise INVOKE komutu aktifken A kapısına tıklayarak açılan pencereden C kapısını seçerek yapabiliriz.
Şema Çizimi
Bu bölümde yol ve bağlantı çizimlerinin nasıl yapıldığını öğreneceğiz. Önce boş bir şema çizim penceresi açalım.
Hazır Proje Çerçevesi Ekleme
Eagle da hazır proje çerçevesi kullanabilirsiniz. ADD komutunu çalıştırıp arama(search) penceresine frame veya letter yazıp ok tuşuna basın. Çıkan çerçevelerden size uygun olanı seçin ve çizim alanına yerleştirin. Örnek olarak letter aramasında LETTER_P ve LETTER_L olmak üzere iki tane çerçeve çıkacaktır. LETTER_P dikey çerçeve, LETTER_L ise yatay çerçeve oluşturur. Frames aramasında ise daha ayrıntılı çerçeve türleri vardır. Ekranın dışına taşan çerçeveyi görmek için Alt+F2 tuşlarına basabilirsiniz.
Text komutunu kullanarak çerçevelere metin yazabilir,sayfa sayısı, dosya oluşturma tarihi ve saati gibi özellikler ekleyebilir veya kendinize uygun bir çerçeve de oluşturabilirsiniz. Bunların ayrıntılarını TEXT bölümde açıklamıştık.
Şema Çizimine Giriş
Hazır şemalarda eagle/examples/tutorial altındaki demo1.sch dosyasını açalım.F6 tuşuyla kılavuz çizgilerini açıp kapatabilirsiniz.
Şemayla ilgili bilgileri aktarma : Şemayla ilgili bilgiler File/Export mönüsünden yapılır. Export tuşuna tıkladığımızda bize seçenek verir. Bunlardan Partlist eleman listesini, Netlist bağlantı listesini, Pinlist elemanların hangi bacaklarının nereye bağlantılarının ayrıntılı olarak dosya kaydetmeye yarar. Image ise devrenin resmini kaydetmeye yarar.
Açılan dosyadaki elemanların yerlerini değiştirmek için MOVE komutunu kullanırız. MOVE komutu aktifken üstüne tıkladığımız elemanı hareket ettirerek istediğiniz yere bırakabilirsiniz. .Sağ fare tuşuyla da elemanı döndürebilirsiniz.
NET Komutu
NET komutu elemanların bacaklarını bağlamaya yarar. Komut satırına NET yazarak veya araç çubuğundan simgesine tıklayarak çalıştırabilirsiniz. Elemanlar arasındaki elektriksel bağlantıyı çizmek için kullanılır. Elemanın bacaklarının DISPLAY PIN komutuyla görebilirsiniz.
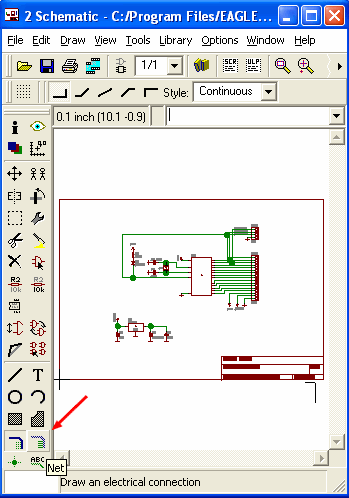
NAME Komutu
Projede kullanılan elemanların isimlerini değiştirmeye yarar. Komut satırına NAME yazarak veya araç çubuğundan simgesine tıklayarak çalıştırabilirsiniz. Komut aktifken elemanın üstüne fare ile tıklayıp açılan pencereden elemanın ismini değiştirebilirsiniz.
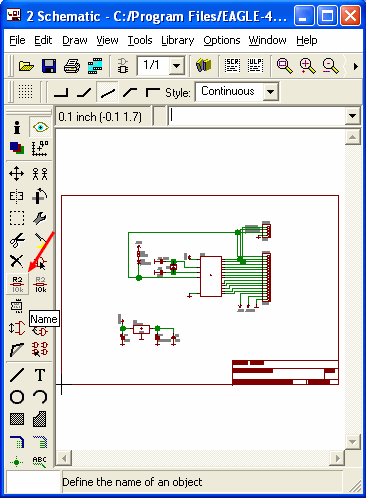
LABEL Komutu
Yaptığımız projede elektriksel yolların veya bağlantıların izlenmesini kolaylaştırmak için etiket tanımlamak için kullanılır. Komut satırına LABEL yazarak veya araç çubuğundan simgesine tıklayarak çalıştırabilirsiniz. LABEL komutu aktifken yol veya bağlantının üstüne tıklayarak çıkan yazıyı istediğiniz yere taşıyabilirsiniz. Böylece karmaşık devrelerde yolları daha kolay bulabilirsiniz. LABEL komutuyla oluşan metinin boyutunu, tipini, CHANGE SIZE ve CHANGE FONT ile değiştirebilirsiniz.
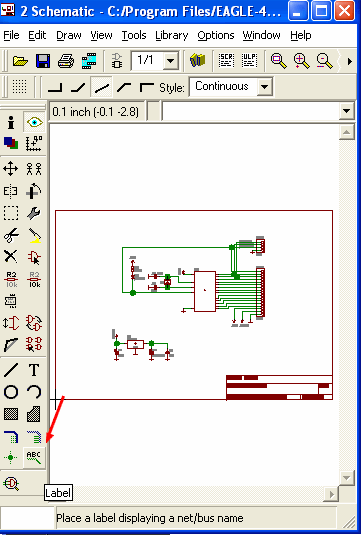
DELETE Komutu
Elemanları silmeye yarar. Komut satırına DELETE yazarak veya araç çubuğundan simgesine tıklayarak çalıştırabilirsiniz. Komut aktifken silmek istediğiniz elemanın üzerine tıklayınız. Eğer elemanları toplu olarak silmek istersek GROUP komutuyla küme haline getirip silebilirsiniz. GROUP komutuna ilerde detaylı olarak değinilecektir.
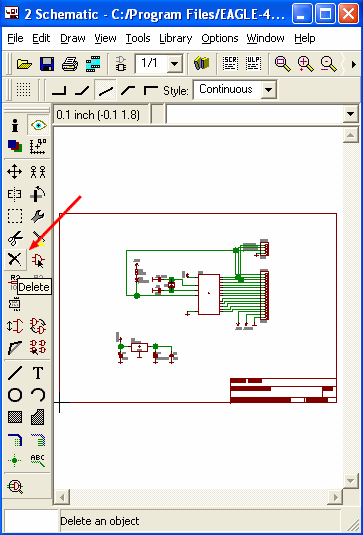
GROUP Komutu
Elemanları küme haline getirip toplu olarak işlem yapmak için kullanılır(silme, kopyalama vb). Komut satırına GROUP yazarak veya araç çubuğundan simgesine tıklayarak çalıştırabilirsiniz. Komut aktifken elemanları küme içine alıp uygulamak istediğiniz komuta tıklayın (Örneğin MOVE komutu). Küme elemanlarına uygulamak istediğiniz komutu normalden farklı olarak sağ fare tuşu ile çalışır.
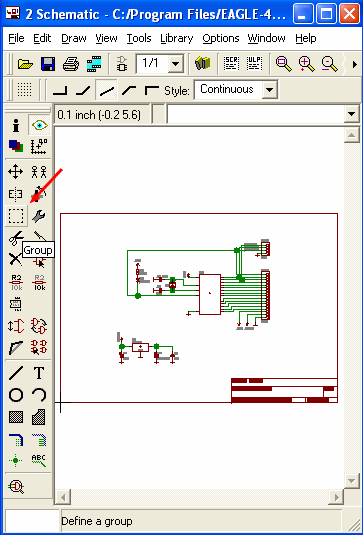
JUNCTION Komutu
Elemanlar arasındaki çizilen kablo bağlantıları birbirinin üzerinden geçebilir. Bazen iki veya daha fazla hat kesişip ve8 kesişme noktasında bir bağlantı söz konusu olabilir; bu komutla bubağlantıları belirtiriz. Komut satırına JUNCTION yazarak veya araç çubuğundan simgesinetıklayarak çalıştırabilirsiniz. Komut aktifken istediğiniz yere fare ile tıklayınız.
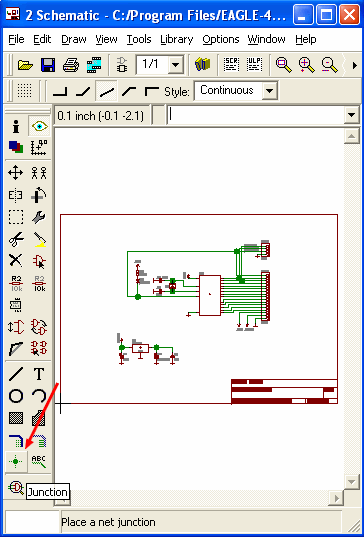
SHOW Komutu
Bu komut elemanların yerini bulmamıza veya birden fazla bağlantıları tek bir hatta temsil eden (bus) çizimlerde bir bağlantı ucunun nerelerle bağlantılı olduğunu gösterir. Komut satırına SHOW yazarak veya araç çubuğundan simgesine tıklayarak çalıştırabilirsiniz. SHOW komutu aktifken komut satırına elemanın ismini yazarsak o elemanı gösterir. Bağlantı noktasının yada yolunun ismini yazarsak o yola bağlı tüm noktaları gösterir.
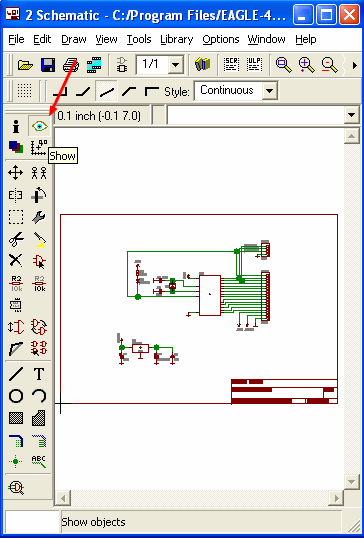
MOVE Komutu
Bu komut elemanların yerini ve yönünü değiştirmeye yarar. Komut satırına MOVE yazarak veya araç çubuğundan simgesine tıklayarak çalıştırabilirsiniz. Komut aktifken istediğiniz elemanın üstüne tıklayın ve istediğiniz yere bırakın. Elemanları hareket ettirmek için merkezine tıklamalısınız. Hatları hareket ettirmek için hattın en yakın yerine tıklamanız yeter. Eleman yada hat seçiliyken sağ fare tuşuna tıklarsanız elemanın yönü değişir.
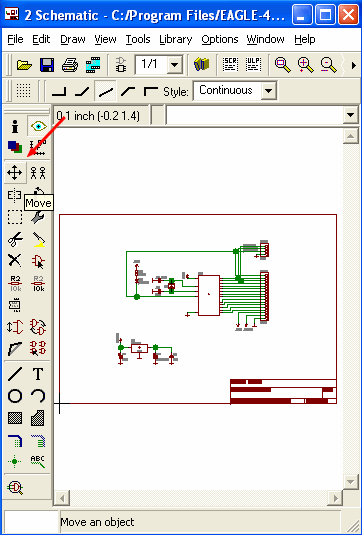
SMASH Komutu
Normalde eklenen bir elemanın taşımak istediğimiz zaman ismi ve etiketi ile birlikte taşınır. SMASH komutu isim ve etiket yazılarını ayrı ayrı taşımamızı sağlar. Komut satırına SMASH yazarak veya araç çubuğundan simgesine tıklayarak çalıştırabilirsiniz. SMASH komutu aktifken ayırmak istediğiniz metinin üstüne tıklayın. Daha sonra MOVE komutuyla ayırdığınız metini elemandan bağımsız istediğiniz yere taşıyabilirsiniz. Metinin boyutunu TEXT komutuyla değiştirebilirsiniz.
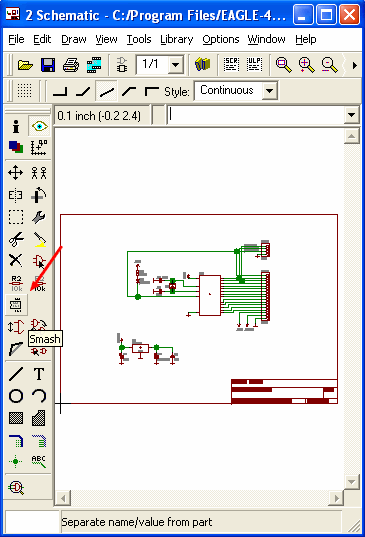
VALUE Komutu
VALUE komutu bize elemanların değerlerini değiştirmemize yarar. Komut satırına VALUE yazarak veya araç çubuğundan simgesine tıklayarak çalıştırabilirsiniz. VALUE komutu aktifken elemanın üstüne tıklayıp açılan pencereden elemanın değerini değiştirebiliriz.
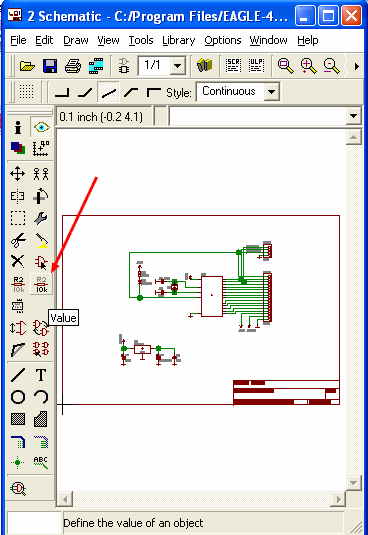
INFO Komutu
Devreye ait herhangi bir bileşen(devre elemanları, bağlantı noktaları, vb.) hakkında bilgi almaya yarar. Komut satırına INFO yazarak veya araç çubuğundan simgesine tıklayarak çalıştırabilirsiniz. Komut aktifken istediğiniz yere tıklayın.
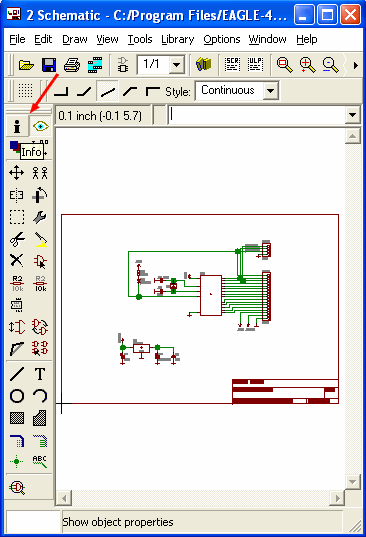
COPY Komutu
Elemanları kopyalamak için kullanılır. Komut satırına COPY yazarak veya araç çubuğundan simgesine tıklayarak çalıştırabilirsiniz
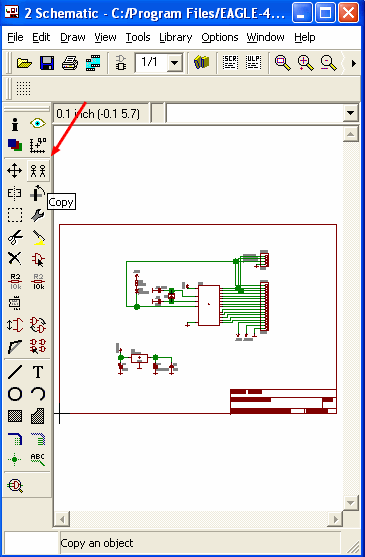
PASTE Komutu
Kopyalanan elemanları yapıştırmak için kullanılır. Komut satırına PASTE yazarak veya araç çubuğundan simgesine tıklayarak çalıştırabilirsiniz
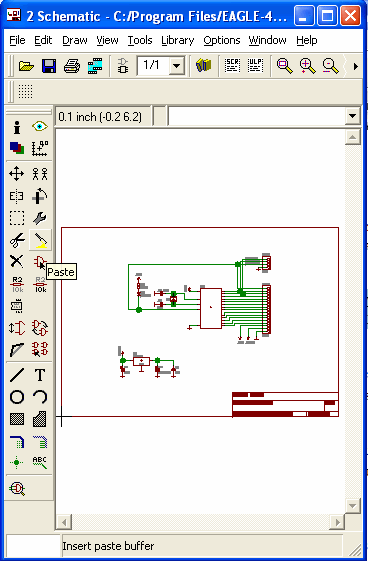
CUT Komutu
Elemanları bulunduğu yerden silip panoya yapıştırmak için kullanılır. Komut satırına CUT yazarak veya araç çubuğundan simgesine tıklayarak çalıştırabilirsiniz
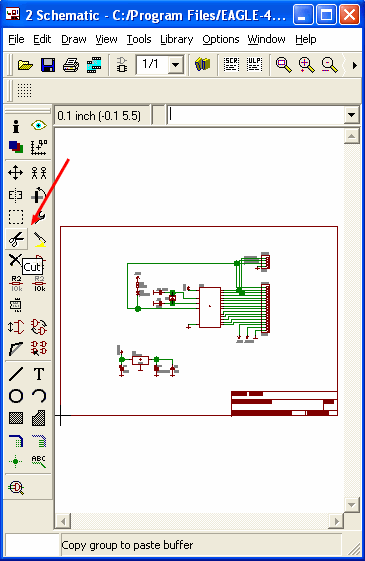
MIRROR Komutu
Elemanları ters görünüşünü almak için kullanılır. Komut satırına MIRROR yazarak veya araç çubuğundan simgesine tıklayarak çalıştırabilirsiniz. Komut aktifken istediğiniz yere tıklayın. Ayrıca MOVE komutunu kullanırken
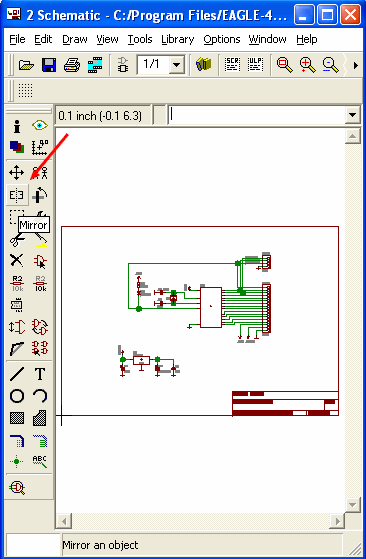
ROTATE Komutu
Elemanları yönünü değiştirmek için kullanılır. Komut satırına ROTATE yazarak veya araç çubuğundan simgesine tıklayarak çalıştırabilirsiniz. Komut aktifken istediğiniz yere tıklayın.
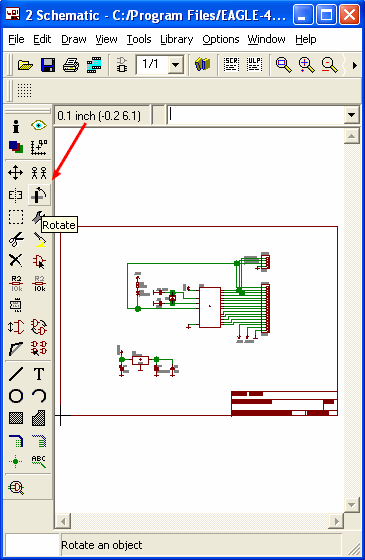
Elektriksel Hata Kontrolü(Electrical Rule Checking-ERC)
Yaptığımız projedeki elektriksel bağlantı hatalarını pozitif ve negatif besleme bağlantılarının yapılıp yapılmadığının kontrolü uyarıları içeren bir liste oluşturur. Komut satırına ERC yazarak veya araç çubuğundan simgesine tıklayarak çalıştırabilirsiniz. ERC komutunu çalıştırdığımızda bize not defterinde açılmış bir şekilde hataları ve uyarıları verir ve bunu çalışılan dizine kaydeder.
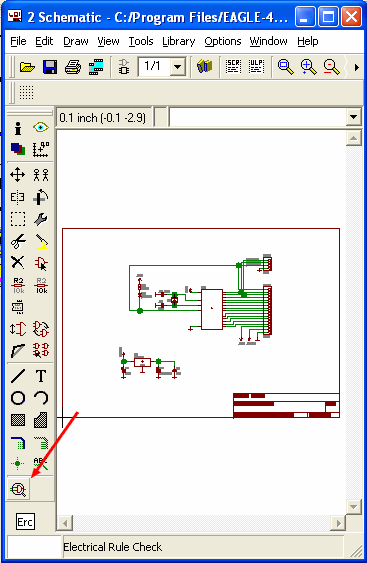
Şema Çizimini Baskılı Devreye Aktarma
Yaptığımız projeyi baskılı devreye aktarmak için üst araç çubuğundaki ![]() simgesine tıklarız. Yaptığımız devre baskılı devre olarak (Layout editöre) aktarılır.
simgesine tıklarız. Yaptığımız devre baskılı devre olarak (Layout editöre) aktarılır.
BUS Komutu
Bir entegredeki sıralı biçimde mevcut olan (A0,A1,A2,..An ) şeklindeki bacakları kümeleyip tekbir hat halinde diğer entegrelerin aynı tür bacaklarına bağlanarak tek bir hat oluşturmasında bus komutunu kullanırız. Bu oluşturulan tek hatta hafıza entegrelerindeki adres bağlantılarını (A0,A1,A2,..An ) yada veri bağlantılarını (D0,D91,D2,…,Dn) örnek verebiliriz.
Komut satırına BUS yazarak veya araç çubuğundan![]() simgesine tıklayarak çalıştırabilirsiniz. BUS bağlantı işlemi iki kısımdan oluşur. Önce entegrelere gidecek uygun bus hattı çizilir (adres bus hattı, veri bus hattı vb.)
simgesine tıklayarak çalıştırabilirsiniz. BUS bağlantı işlemi iki kısımdan oluşur. Önce entegrelere gidecek uygun bus hattı çizilir (adres bus hattı, veri bus hattı vb.)
Sonra da NET komutuyla entegrelerin bacakları bu BUS hattına bağlanır; BUS hattına bağlanırken program bizden EN (pozitif ve negatif güç kaynağı için) VALVE[0..11] (diğer bağlantılar için) şeklinde etiket belirlememizi ister. Bu etiketlerin isimleri bus hattıyla birbirine bağlanan iki veya daha fazla entegrenin uçlarıyla aynı olmalıdır. Yani bir entegrenin A5 ucunun etiketi VALVE5 ise bus hattına diğer entegrelerinde A5 ucunun etiketi VALVE5 olmalıdır.
Fonksiyon Tuşları
Geri/İleri alma, devreyi ekrana sığacak şekilde gösterme, veya çok sık kullandığımız komutlara tuş atamamızı sağlar. Komut satırına ASSIGN yazarak fonksiyon tuşlarını ve kullandıkları komutları görebilir ve değiştirebiliriz.
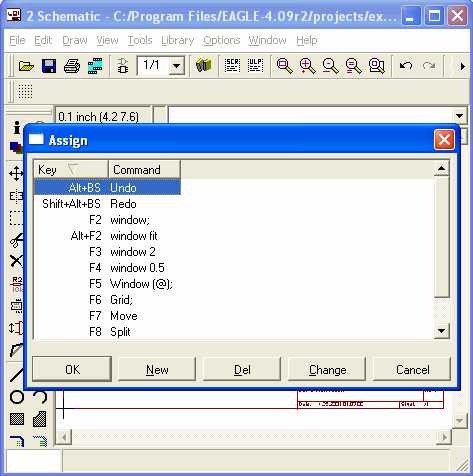
Fonksiyon Tuşları
Geri Kontrolü ve İlişkili Otomatik Çizim
Eagle da yeni bir şema çizimi(*.sch) açarsak varsa aynı dizindeki aynı projeye ait baskılı devre çizim dosyası(*.brd) da açılır. Şema çiziminde yapılan değişiklikler aynen baskılı devre çizimine de otomatik olarak aktarılır. Yani şema çizimiyle baskılı devre çizimi bir bütün olarak çalışırlar. Aynı projeye ait şema ve baskılı devre çizim dosyalarının isimleri aynı fakat uzantıları farklı olur (bus.brd, bus.sch). Eğer sadece biri açıksa ilişki olmaz. Bu durumda yeni bir açılışta dosyalar arasında uyumsuzluk olur.
Not: Baskılı devrede çalışırken şema çizimini kapatmayın, sadece simge durumuna küçültebilirsiniz.
Bir Baskılı Devre (PC Board) Tasarlama
Bu bölümde (Layut Editor kullanarak) küçük bir baskılı devre (PCB) dizaynı oluşturma veya hazır yapılmış bir devreyi değiştirmeyi öğreneceğiz. Bu bölüm özellikle şematik birimi olmayan kullanıcılar için daha önemlidir.
Şema Olmadan Baskılı Devre Çizimi
Kontrol panelinden yeni bir çizim dosyası açalım, (? File/New/Board)
Baskılı Devre Şeklini Belirleme
İlk olarak baskılı devre kartının dış hatlarını belirlemek için WIRE komutunu girelim. Yukarıdaki parametre kısmından katman olarak 20Dimension kısmını seçelim ve kartın dış hatlarını belirleyelim. Başladığımız yerde bitirmemiz gerekir. MOVE komutuyla dış hatların yerlerini değiştirebilirsiniz.
Eleman Ekleme
ADD komutunu kullanarak istediğimiz elemanları ekleyelim. Elemanları bulamazsanız program mönüsünden ? Library/Use u tıklayarak iste10diğimiz elemana ait kütüphaneyi yükleyerek elemanları kullanabilirsiniz. Eklenen elemanların isimlerini NAME komutuyla değiştirebilirsiniz. Değerlerini VALUE komutuyla değiştirebilirsiniz. Eğer elemanlar arasındaki bağlantıyı kart üzerinden bakır yolla(genelde tek yüzlü baskılı devrelerde) değil de kablo aracılığıyla atlatarak yapmak istersek SIGNAL komutuyla bunu yapabiliriz.
Araç çubuğundaki simgesi ise![]() şeklindedir. Bu yolları istersek Autorouter ile de otomatik olarak düzenleyebiliriz. Elemanları DELETE komutuyla silebilirsiniz.
şeklindedir. Bu yolları istersek Autorouter ile de otomatik olarak düzenleyebiliriz. Elemanları DELETE komutuyla silebilirsiniz.
Yoların Tipini Belirleme
Eagle da kullandığımız bakır yollara ait genişlik (width), iki yol arasındaki uzaklık (Clearance) Mesela güç kaynağından gelen bakır yolların akıma dayanıklı olması için kalın olması gerekir. Bunu CLASS komutuyla yaparız. Yoların genişliğini ancak kartın üstüne eklediğimiz zaman belirir. Kablo ile atlattığımız yollar için genişlik vb ayarlar yapılamaz. Aşağıda örnek olarak farklı genişlikte yollar verilmiştir.
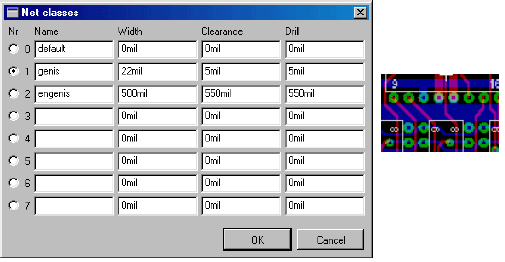
CLASS komutuyla çıkan pencerede hazır gelen ayarlarıkullanabileceğimiz gibi kendimizde farklı farklı değerler verip kullanabiliriz.
Şema Çiziminden Baskılı Devreye Aktarma
Örnek olarak bus.sch dosyasını açın. Şema çiziminde yaptığımız devreyi baskılı devreye aktarmak için
![]() simgesine tıklamalısınız. Devre baskılı devre editöründe düzenlenmemiş olarak açılır ve bus brd olarak aynı dizine oluşturulur. MOVE komutuyla elemanların yerini ve kartın dış hattını değiştirerek istediniz şekilde yerleştirme yapın. RASTNEST komutunu çalıştırırsanız veya araç çubuğundaki
simgesine tıklamalısınız. Devre baskılı devre editöründe düzenlenmemiş olarak açılır ve bus brd olarak aynı dizine oluşturulur. MOVE komutuyla elemanların yerini ve kartın dış hattını değiştirerek istediniz şekilde yerleştirme yapın. RASTNEST komutunu çalıştırırsanız veya araç çubuğundaki![]() simgesine tıklarsanız size kaç tane bağlantı olduğunu durum çubuğunda gösterir gösterir. Örneğimizde 29 tane vardır.
simgesine tıklarsanız size kaç tane bağlantı olduğunu durum çubuğunda gösterir gösterir. Örneğimizde 29 tane vardır.
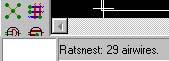
Otomatik Baskılı Devre Çizimi
Baskılı devre editörüne aktarılan ancak düzenlenmemiş devremizi otomatik olarak düzenleyelim.
![]() simgesine tıklayarak otomatik çizim penceresini açalım. Bize katmanları gösteren kısımdan devreyi tek katlı yapak için 16 Bottom kısmını N/A ya getirin. Böylece devremiz tek katlı olarak ayarlanacaktır. OK tuşuna tıklarsanız devrenin çevrilmeye çalışıldığını göreceksiniz. Bu devrenin karışıklığına ve bilgisayarınızın hızına göre zaman alır. Devre mükemmel şekilde düzenlenmeyecektir ama sıkıntılı birçok işten sizi kurtaracaktır.
simgesine tıklayarak otomatik çizim penceresini açalım. Bize katmanları gösteren kısımdan devreyi tek katlı yapak için 16 Bottom kısmını N/A ya getirin. Böylece devremiz tek katlı olarak ayarlanacaktır. OK tuşuna tıklarsanız devrenin çevrilmeye çalışıldığını göreceksiniz. Bu devrenin karışıklığına ve bilgisayarınızın hızına göre zaman alır. Devre mükemmel şekilde düzenlenmeyecektir ama sıkıntılı birçok işten sizi kurtaracaktır.
Eğer uzun sürerse, durdurmak için ![]() (stop)simgesine tıklayabilirsiniz. Devre elemanlarını az bir yer değiştirdiğinizde sonuç daha farklı çıkacaktır ve az önce yaptığını şimdi yapamayabilir. Buna yolların büyüklüğü, iki yol arası uzaklık, elemanların sıkışıklığı gibi etkenler etki eder.
(stop)simgesine tıklayabilirsiniz. Devre elemanlarını az bir yer değiştirdiğinizde sonuç daha farklı çıkacaktır ve az önce yaptığını şimdi yapamayabilir. Buna yolların büyüklüğü, iki yol arası uzaklık, elemanların sıkışıklığı gibi etkenler etki eder.
Aşağıda bizim yaptığımız örnekte devre durum-2 ye getirildi. Bunu yapmak için bazı yollar kaldırıldı(RIPUP komutu ile) ve yeniden yapıldı(AOTUROUTER). Yapılan yolları eski haline getirmek için araç çubuğundaki ![]() simgesine tıklamalı veya komut satırına RIPUP yazmalısınız. Komut aktifken kaldırmak istediğiniz bakır yolun üzerine tıklamalısınız. Bütün bakır yolları kaldırmak için RIPUP komutu aktifken
simgesine tıklamalı veya komut satırına RIPUP yazmalısınız. Komut aktifken kaldırmak istediğiniz bakır yolun üzerine tıklamalısınız. Bütün bakır yolları kaldırmak için RIPUP komutu aktifken ![]() simgesine tıklayıp açılan pencereye evet(yes) dersek tüm bakır yollar durum-1 deki gibi eski haline döner.
simgesine tıklayıp açılan pencereye evet(yes) dersek tüm bakır yollar durum-1 deki gibi eski haline döner.
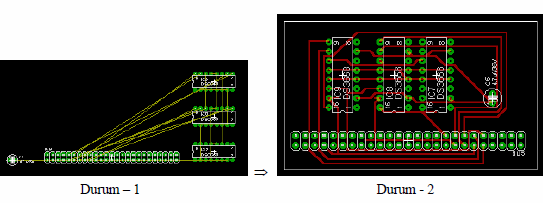
Bakır Yolların Kullanıcı Tarafından Yapılması(Manual)
AUTOROUTER komutuyla yapılan bakır yolları beğenmezseniz RIPUP komutuyla silebilir. ROUTE komutuyla yolları el ile yapabilirsiniz. Araç çubuğundaki simgesi ise ![]() şeklindedir. Komut aktifken elemanlar arasındaki kablo bağlantılarına tıklayarak bakır yola dönüştürme işine başlayabilirsiniz. Çizim yaparken parametre araç çubuğundan bakır yolun tipini, büyüklüğünü,çizildiği katmanı gibi özellikleri WIRE komutundaki gibi belirleyebilirsiz.
şeklindedir. Komut aktifken elemanlar arasındaki kablo bağlantılarına tıklayarak bakır yola dönüştürme işine başlayabilirsiniz. Çizim yaparken parametre araç çubuğundan bakır yolun tipini, büyüklüğünü,çizildiği katmanı gibi özellikleri WIRE komutundaki gibi belirleyebilirsiz.
![]()
SPLIT Komutu
Yapılan bakır yoların şeklini ve düzenini değiştirebiliriz. Komut satırına SPLIT yazarak veya araç çubuğundan ![]() simgesine tıklayarak çalıştırabilirsiniz. Komut aktifken bakır yolun üzerine tıklayarak istediğiniz gibi düzenleyin.
simgesine tıklayarak çalıştırabilirsiniz. Komut aktifken bakır yolun üzerine tıklayarak istediğiniz gibi düzenleyin.
NOT: Şema çiziminde olduğu gibi baskılı devre çiziminde de katmanları gösterip kaldırmak için DISPLAY, elemanları taşımak için MOVE, elemanları kümelemek için GROUP, özellik değiştirmek için CHANGE, elemanları göstermek için SHOW, bakır yolları kaldırmak için RIPUP, bakır yol oluşturmak için ROUTE, elemanların yerlerini göstermek için SHOW,
BAKIR KAPLAMA
Demo2.brd dosyasını açalım. Devredeki karışıklığı önlemek için DISPLAY komutuyla sadece 1 Top, 17 Pads, 18 Vias, ve 20 Dimension katmanlarını gösterelim diğer katmanları kaldıralım.( Durum-1 ) RIPUP GND komutuyla GND sinyalini kaldıralım. Araç çubuğundan ![]() simgesine tıklayıp komut satırına GND yazıp enter tuşuna basalım. Devrenin sınırlarını istediğiniz gibi belirleyebilirsiniz. Başladığınız yerde çift tıklama ile bitirin. ( Durum-2 ) Sonra komut satırına RASTNEST yazın veya
simgesine tıklayıp komut satırına GND yazıp enter tuşuna basalım. Devrenin sınırlarını istediğiniz gibi belirleyebilirsiniz. Başladığınız yerde çift tıklama ile bitirin. ( Durum-2 ) Sonra komut satırına RASTNEST yazın veya ![]() simgesine tıklayın ( Durum-3). Aşağıda yaptığımız işlemlerin ekran görüntüsünü görebilirsiniz.
simgesine tıklayın ( Durum-3). Aşağıda yaptığımız işlemlerin ekran görüntüsünü görebilirsiniz.
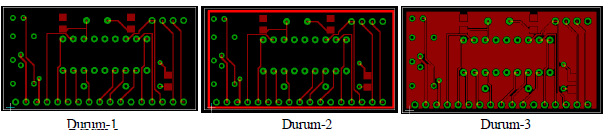
Tasarım Tipini Seçme(Design Rule Check)
Devreye tasarlarken elemanların şekli, bacak aralarının uzunlukları gibi farklı firmaların değişik tipteki özelliklerini tasarıma aktarmak için belirli düzenlemeler yapmamız gerekir. Bu düzenlemeleri yapmak için DRC komutunu yazarız yada ![]() simgesine tıklarız, aşağıdaki resimdeki gibi bir diyalog penceresi çıkar.
simgesine tıklarız, aşağıdaki resimdeki gibi bir diyalog penceresi çıkar.
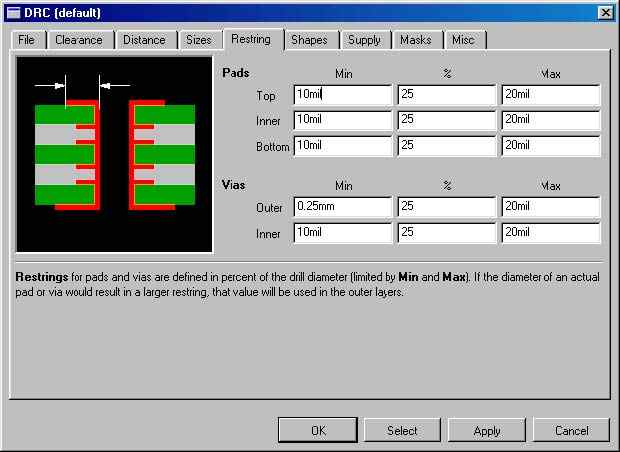
DRC Diyalog Penceresi
Ayarları yaptıktan sonra OK tuşuna tıklayarak yaptığımız tasarımı karta aktarırız. Eğer hata (Padlerin büyüklüğü, perçinlerin büyüklüğü, bakır yolların kalınlığı gibi)varsa bize düzeltmemiz için gösterilir.
Kütüphaneler
Bildiğiniz gibi şema çizimi ve baskılı devre tasarımında eklediğiniz elemanlar kütüphaneden alınır. Kütüphane Editörü baskılı devre ve şema editörüyle aynı kullanıcı arabirimine sahiptir. Kütüphane editörünü kullanabilmek için fazladan birkaç komut bilmemiz yeterlidir.
Kütüphane 3 tane elemandan oluşur.
•Paket(Package) : Baskılı devre çiziminde elemanın bacak görüntüsü
•Sembol (Symbol) : Şema çizimindeki görüntüsü
•Aygıt (Device) : Paket ve sembollerden oluşan gerçek görünüm
Yeni bir kütüphane dosyası açmak için ? File/New/Library yi açalım.
Direnç Paketi (Resistor Package)
![]() simgesiyle paket düzenleme modunu açın ve paket ismi olarak R-10 girin. Sorulan soruyu evet olarak cevaplayın.
simgesiyle paket düzenleme modunu açın ve paket ismi olarak R-10 girin. Sorulan soruyu evet olarak cevaplayın. ![]() simgesiyle klavuz çizgileri olarak 0.05 inch olarak girin.
simgesiyle klavuz çizgileri olarak 0.05 inch olarak girin.
Oluşturulacak sembollerin baskılı devreye lehimlenecek kısımlarını (pad) oluşturmak için ![]() simgesini seçtiğimizde aşağıdaki gibi parametre çubuğu çıkar. Pad in şeklini, çapını(diameter), delik genişliğini (drill) ayarlamak için kullanılır. İstediğiniz uzaklıkta iki tane pad ekleyelim.
simgesini seçtiğimizde aşağıdaki gibi parametre çubuğu çıkar. Pad in şeklini, çapını(diameter), delik genişliğini (drill) ayarlamak için kullanılır. İstediğiniz uzaklıkta iki tane pad ekleyelim.
![]()
![]() simgesi film dirençleri ve film direnç boyutundaki kondansatörler ve hatta bazı firmalara ait entegrelerin bacaklarının oluşturmak için kullanılır. Parametre araç çubuğu aşağıdaki gibidir. Roundness ile elemanın yuvarlaklığını ayarlayabilirsiniz.
simgesi film dirençleri ve film direnç boyutundaki kondansatörler ve hatta bazı firmalara ait entegrelerin bacaklarının oluşturmak için kullanılır. Parametre araç çubuğu aşağıdaki gibidir. Roundness ile elemanın yuvarlaklığını ayarlayabilirsiniz.
![]()
Parçanın kartın alt kısmına yerleştirilmesi için katman olarak 1 Top katmanının seçin. MIRROR komutuyla eleman kartın arka tarafına aktarılır. Böylece t.. (Top) katmanlarından b.. (bottom)katmanlarına taşınır. 2 tane SMD pad ekleyelim.
![]() simgesiyle elemanların isimlerini değiştirebilirsiniz. Elemanlar artan sıra ile adlandırılırlar.
simgesiyle elemanların isimlerini değiştirebilirsiniz. Elemanlar artan sıra ile adlandırılırlar.
Elemanın nasıl görüneceğini 21 tPlace katmanına yapılan çizgiler belirler. Sembolünüzü ne kadar ayrıntılı bir şekilde yapacağınız size kalmış. ARC, CIRCLE, RECT ve POLYGON komutlarını da kullanabilirsiniz. Pad üzerinden teller 51 tDocu katmanına yapınız. ![]() simgesiyle tel ekleyebilirsiniz.
simgesiyle tel ekleyebilirsiniz.
![]() simgesiyle metin ekleyebiliriz. Şema çizimindeki gibi özel metinler de kullanılabilir ( > VALUE). SMASH ve MOVE komutuyla metin hareket ettirilebilir.
simgesiyle metin ekleyebiliriz. Şema çizimindeki gibi özel metinler de kullanılabilir ( > VALUE). SMASH ve MOVE komutuyla metin hareket ettirilebilir.
Araç çubuğundan ![]() simgesine tıklayarak elemanlara ait özellikleri değiştirebilirsiniz.
simgesine tıklayarak elemanlara ait özellikleri değiştirebilirsiniz.
Direnç Sembolü (Resistor Symbol)
Sembol düzenlemeye ![]() simgesine tıklayarak geçebilirsiniz. Sembol ismi olarak R girin ve kılavuz çizgilerini 0.1 inch olarak ayarlayın. Eagle nin tercih ettiği 0.1 dir.
simgesine tıklayarak geçebilirsiniz. Sembol ismi olarak R girin ve kılavuz çizgilerini 0.1 inch olarak ayarlayın. Eagle nin tercih ettiği 0.1 dir.
PIN komutunu çalıştırmak için ![]() simgesine tıklayınız. Parametre özelliklerini araç çubuğundan istediğiniz gibi seçiniz.
simgesine tıklayınız. Parametre özelliklerini araç çubuğundan istediğiniz gibi seçiniz.
![]()
![]() simgesiyle pinlerin isimlerini değiştirebilirsiniz.
simgesiyle pinlerin isimlerini değiştirebilirsiniz.
![]()
![]() simgeleriyle Symbols katmanına metin ve yol ekleyebilirsiniz.
simgeleriyle Symbols katmanına metin ve yol ekleyebilirsiniz.
Direnç Aygıtı (Resistor Device)
Şema çiziminden kütüphaneye eklediğimiz elemana erişmek için kullanmanız gereken ismi ![]() simgesine tıkladığınız zaman giriniz. Biz R-10 girelim. Paket ismi ile aygıt isminin aynı olması sadece çakışmaya sebep olur. Farklı paket ve teknolojide aygıt ismi tanımlamak için * ve * işareti kullanabilirsiniz. * teknoloji ismini, * ise paket türünü ismi yerine geçer. İki tane farklı teknolojide (L,LS) 7400 aygıtı tanımlamak için gerekli olan aygıt ismi 74*00 dür. Paket türü ismin sonuna otomatik olarak eklenecekti. Yani 74*00* yazmaya gerek yoktur. Paket türünü ismin başında görmek isterseniz * simgesini ismin başına *74*00 şeklinde ekleyebilirsiniz.
simgesine tıkladığınız zaman giriniz. Biz R-10 girelim. Paket ismi ile aygıt isminin aynı olması sadece çakışmaya sebep olur. Farklı paket ve teknolojide aygıt ismi tanımlamak için * ve * işareti kullanabilirsiniz. * teknoloji ismini, * ise paket türünü ismi yerine geçer. İki tane farklı teknolojide (L,LS) 7400 aygıtı tanımlamak için gerekli olan aygıt ismi 74*00 dür. Paket türü ismin sonuna otomatik olarak eklenecekti. Yani 74*00* yazmaya gerek yoktur. Paket türünü ismin başında görmek isterseniz * simgesini ismin başına *74*00 şeklinde ekleyebilirsiniz.


PREFIX komutuyla şema editöründe eklenen aynı tür elemanlara nasıl artan isim(IC1,IC2….ICn) verileceği belirtilir. Şema editöründen elemanın değerini değiştirmek için Value nin değerini On yapın. simgesiyle kapıların ismini değiştirebilir. Bir kapılı elemanlar için isim önemli değildir. Çünkü şema çiziminde gösterilmezler ama birden fazla kapılar için önemlidirler.
Yukarıdaki şekilde Connect düğmesine basarak yada komut satırından CONNECT komutunu vererek yandaki diyalog penceresini açalım. Bu pencerede çizdiğimiz sembolün bacak bağlantılarıyla çizilen paketteki bacakları tanımlarız. Bu tanımlama için yandaki şekilde Pin ismiyle verilen G$1.P$2 ile Pad ismiyle verilen P$2 seçip CONNECT düğmesine bastığımızda ikisi arasında bağlantı yaparak sağ taraftaki Connection kısmına ekler. Eğer bağlantıyı yanlış yaptığınıza inanıyorsanız Connection kısmındaki bağlantıyı seçip Disonnect düğmesine basarsak bağlantıyı iptal edrer.
oluşturulan eleman hakkında açıklayıcı bilgi yazmak istediğimizde DESCRIPTION komutunu girdiğimizde yandaki gibi bir diyalog penceresi açılır. Buradan yazacağımız tanımlama bilgilerini HTML kodları kullanarak yazabiliriz
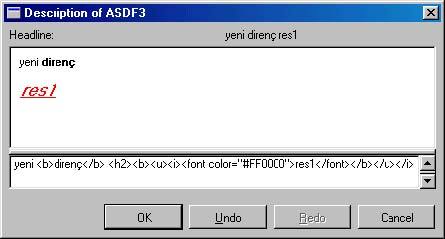
Şema çiziminde bir elemanın birden fazla sembolü olabilir yada diyelim 40 serisi entegrelerin belirtilen ayrı ayrı sembollerini oluşturmak için ADD komutunu kullanırız bu oluşturma sonucu Device ismini 40XX yaptığımızda da kütüphane dosyasında ağaç yapısı şeklinde görünür ve eklene yeni semboller alt dalları şeklinde görünür
Yapılan Çizimlerinin Çıktısının Alınması
Genel olarak Windows sürümü için şematik veya baskılı devre editörlerindeki çizimlerimizin yazıcıdan çıktısını almak istiyorsak file mönüsünden print seçenğini seçmemiz gerekir. Ayrıca komut satırından da PRINT komutunu girdiğimizde aşağıdaki pencereler çıkar buradan yazıcı çıktısıyla ilgili gerekli ayarlar yapıldıktan sonra yazıcıya gönderilir
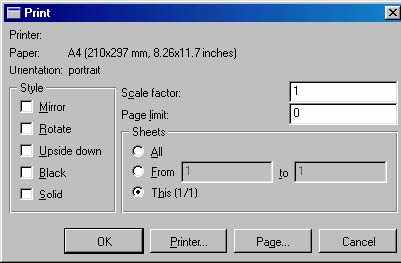
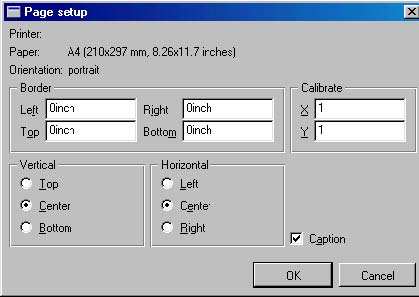
Linux versiyonunda çıktı almak biraz farlıdır önce postscricpt dosyası oluşturulur sonrada lpr komutu ile yazıcıya gönderilir.
Yayım tarihi: 2008/01/10 Etiketler: eagle kılavuz, eagle kullanımı, eagle nedir, kılavuz ders, türkçe eagle

Ayrıca da parşa kütüphanelerini de hiç kendiniz tasarlama zahmetine katlanmadan güncel tutabilirsiniz web sayfasından Ben en eski sürümü en güncel kütüphane ile kullanıyom Tek problemi autoplace komponent yok Her şeye ragmen ufak ve çok kullanışlı prgram -makinede yer işgal edip kasmıyor
bir çok kişi kullanıyor nedense populer programlar ile aram iyi değil sprint layoutta kaldım 🙂 çok kolay 😀 eagle ve digerleri zor geliyor ama şematik editörü olan pcb bölümü ile birlikte çalışabilen programları öğrenmek en iyisi
ayrıca da 3D ye dönüştürme imkan da var 😉 link burda:
http://www.matwei.de/doku.php?id=en:eagle3d:eagle3d
teşşekürker arkadaşlar elinize ve emeginize saglık
çizim alanını 250mm 200mm yapabiliyormuyuz