
Daha önce Altium Designer elektronik ürün geliştirme programı Altium Designer öğrenimi, kullanımı hakkında çeşitli paylaşımlar yapıldı. Altium Designer Dersleri videolu anlatım ve Altium Designer Kılavuz yazılarına ek olarak Altium Designer kullanımı hakkında notlarda arşive eklendi paylaşımı için @picproje forumlarından @mustafaelektro hocama teşekkürler.
Bazı bilgiler Altium Designer-10 itibarı ile yazılmaya başlanmıştır ve geçerliliği kalmamış olabilir (bazıları da Altium Designer-14 ile gelmiştir eskilerde çalışmaz). Çoğu bilginin ne anlama geldiği anlaşılamamaktadır çünkü bu bilgiler yazan kişinin kendine göre aldığı notları içerir. Bilgiler ilk altium öğrenmeye başlama seviyesinden itibaren tutulmaya başlanmıştır ve kendini geliştiren birisinin çoğuna ihtiyacı yoktur. İşin kötüsü böyle bir ayrım yapılmamış ve eski ve basit olanlar ayıklanmamıştır.
ALTIUM DESIGNER PCB/YOL ÇİZERKEN
Herhangi bir nesnenin üzerinde beklerken F1 tuşuna basarsan o nesne hakkında yardım bilgilerini görüntüler.
Herhangi bir menü altındaki buton veya ayara her seferinde tekrar giderek tıklamak yerine kısayol atanabilir. Bunun için de pratik bir yol olarak kısa yol atamak istediğin tuşun üzerine tıklarken CTRL +SOL TIK yapılırsa kısayol belirleme sayfası açılır ve istenilen kısayol atanır.
Çizim yaparken tümünün görünmesi algılamayı zorlaştırıyo bunun için bazı şeyleri gizlemek iyi oluyor. Bu amaçla LS yazısı var altta “layerleri göster gizle” yanında Manage Layer Sets anlamına geliyor. Sen de bi set ayarlayabiliyosun ve kaydedip kullanabiliyosun.
SHIFT+S tek layer (gray scale) moduna geçer sadece olduğun layeri renkli gösterir diğerlerini gri veya gizli yapar.
Çizim anında 1 tuşu ile yolu tıkladıkça ne kadar çizecek diye ayarlar, ucuna kadar çizme veya tamamı yerine bir parçasını çizme arasında geçiş yapılabilir.
Çizim anında itmek, SHIFT+R ile yol yanındaki itip yer mi açarak ilerlesin, yoksa engel varsa dursun mu, yoksa engelin üzerini çiğneyip sorun mu çıkarsın canlı olarak belirler.
Çizim anında yol kalınlığını değiştirme için shift+W yapmak yeterli favori – hazır yollara yenisini eklemek içinTAB tuşuna ile “interactive routing…” menüsü açılır. Burada favorilere yenisini ekleme kısmı var ve burada yol kalınlığı elle de değiştirip devam edilebilir.
Çizim anında 3 tuşu ile yol kalınlığı rules de ayarlanan min max user gibi değerler arasında değiştirilir. 2 tuşu via koyup yola aynı katmandan devam etmeni sağlar. 4 tuşu ile via koyarken büyüklüğü minimum, preferred, maximum arasında değiştirilebilir
Çizim anında SPACEBAR yolun geliş açısını, Shift + Spaceyolunşeklini değiştirilir. Arası yuvarlak yolu çizerken yuvarlaklık ayarını değiştirmek için” . veya , “ basılı tutulur..
Çizim anında Layer değiştirip via koyarak devam etmek içinCtrl +Shift+Scroll (fare tekerini çevirerek) veya + – tuşları da kullanılır.
Çizim anında gideceğin yere yaklaşmışsan otomatik hedefe kadar yolu tamamlasın istiyorsan CTRL+SOL TIK yapman yeter.
Çizim anında ( Automaticaly Remove Loops) özelliğini aktif edip-etmeme kısayolu (Shift+D). Eski bir yolu tekrar çizersen düzeltme amaçlı, eskisini anlayıp otomatik silme.
Çoklu yol çizmek için SHIFT sol tık ile istenilen padler toplu seçilir ve PM (Place/interactive Multi-routing) basılır.sonra seçilenlerin bi padi tıklanır ve çoklu çizim başlamış olur.Yolların arasını açıp daraltmak için B ve SHIFT+B tuşları kullanılır.SHIFT+W ile kalınlık, SHIFT+SPACEile şekli değiştirilebilir, yol edit komutları hala geçerli yani.
BACKSPACE yolu çizme anında geri siler.Q Metric’i mm – inch arasında değiştirir (shift+Q ile pencere açıkken ölçüm birimleri arasında geçiş yapılabilir. )
Altium Designer GRID ayarları için sağ altta SNAP diye yazı var tıklayınca tüm grid snap ayarlarına erişiliyor. Pcb açıkken O ve sonra B basılır ve orada snap ayarları değiştirilebilir veya aynı pencerede GRIDS butonuna basılır “pencerenin sol altında”, oradakikurala tıklayıp editlemek isteyince içindeki STEPS ayarı değiştirilir.
GND-AGND birleştirmek istersek o noktada DRC “netler kısa devre oluyor” dememesi için 2 pinli bir eleman çizip properties Type alanını NETTIE yapıyoruz ve bu eleman üzerinden bağlıyoruz. Ayrıca net tie elemanına özel kural ekleyerek DRC de kontrol ettirmemek gerekiyor. . Farklı katmanları birbirine bağlamak için Through-Hole olarak pad ile de çizilebilir.
Altium Designer NET gizleme (Kısa yolu N) View » Connections » Hide Net azaltmak yada hepsini gizlemek için. Mesela Net name olarak GND girsen tüm gnd izlerini gizler.
Netlere renk vererek algılama kolaylaştırma için PCB sekmesi açılır sol sütundan, oradan NETS açılır ve istenilen net name çift tıklanır ve rengi değiştirilir.
Ctrl+sol Mouse ile tüm yolun nerelere bağlandığını sadece gösterir silmeye imkan vermez.
Yol çizerken diğer yolları itme açıksa şu an çizdiğin yolun ne kadar baskın olmasını istediğini belirtmenin ayarı için Gloss StrongWeak arası geçiş yapmak için; Ctrl+Shift+G,
Sürükleme taşıma yaparken via veya yollarda merkez yerine tuttuğun yerden götürebilmek için Snap to Center açılmamış olmalıdır (DXP/preference/ pcb editor/ general/ snap to center.)
ALTIUM DESIGNER INTERNAL POWER ANDSPLIT PLANE
Bir katmanın tamamını gnd ile kaplamak için polygon yerine çok daha kullanışlı bir alternatiftir. Tamamı tek parça olarak kaplanabileceği gibi farklı netlere atanabilen parçalı yapılar da desteklenmektedir. Fakat Plane olarak tanımlanan katmandan normal yol geçirmek isterseniz izin vermez. Çok az yol çizilmek istenirse split plane ile yol benzeri alan ayırmak pratik olabilir.
Bir plane layer eklendiğinde ona net ataması yapılır ve altium otomatik olarak elemanların ve via’ların o nete bağlantısını yapar ve polygondaki gibi repour işlemleri için vakit kaybedilmez.
Split plane olarak kullanmak için place/line komutu ile plane içerisinde istendiği gibi ayırma amaçlı yol çizilir ve çizim işlemi bittiğinde altium bu oluşan parçaları analiz eder ve ayırır. İstenilen parçalara istenilen NET atamaları yapılabilir. Çizilen yolun kalınlığı parçalı plane katmanları arası clerance mesafesini tanımlar.
Plane Layer projenin başında koyulursa daha uygun olur çünkü bu katmanda interactive routing ile yol çizilmesine izin vermiyor fakat place line ile yol çizerek net atama yapılabiliyor. ve yollar çizilmiş bir katman yerine bu plane katmanı koyulmak istenirse önce o katmandaki tüm hatları silmeyi öneriyor ve yerine boş bir plane koyulabiliyor.
Pullback tanımı 20 mil olmasını istiyor bir firma, plane ile board cutout arasında biraz mesafe olsun diyor. Pullback bunu sağlıyor fakat gösterirken kalın bir çizgi gösteriyor(girilen sayının iki katı kalınlıkta çizgi çiziyor. Böylece o katmanın kenarlarını kesen uç senin istediğin değerde içeriye girmiş oluyor. )
PCB Tabı içerisinde “Nets” seçilirse tüm net isimleri listelenir. Buradan plane olarak kullandığın netlere veya diğer tümünden birilerine net rengi ataması yapılabilir. Ve bu net rengi plane ‘e de renk verir ve polygon benzeri bir görünüme kavuşmasını sağlar. Plane’ini bulunduğu layer açıldığında daha belirgin birşekilde ve renkli olarak değdiği alanlar görülebilir.
Split plane editör tab’ı var solda PCB tool içinde. Oradan takibi yapılabilir.
Place menusu ile fill, solid region, arc, gibi nesneler de eklenebiliyor farklı net atanabiliyor veya no net yapılarak o alanın bakırsız kalması sağlanabiliyor.
Hangi via veya pinlerin o plane layeri içerisine değdiğini göstermek amacıyla Internal plane renginde + veya x işareti görüntülenir (+ işareti relief connect, x işareti direct connrct anlamına gelir.)
İstenilen pad veya vialar bu plane’e bağlanmasın demek istenirse kurallara yenisini ekleyerek bu sağlanabilir.
Tools » Split Planes » altında rebuild var, tekrar üretilebilir.
Plane oluşturulunca solid copper nonet gibi hatalar verirse connector gibi bazı elemanların arasında kalmış bakır adaları vardır. O zaman o alanın üzeri fill gibi bir malzemeyle(nonet) örtülür ve 3D den kontrol edilir. O plane oralara giremediği için hata ortadan kalkar. T, D ‘ye basınca gelen ekranda Split plane DRC Report Options alanı altında hangi sınırları aşarsa rapor versin diye ayarlar da var.
Starved thermal gibi hata verirse bunları 4 kollu yap demişsen o kadar kol koyamıyorum demek istiyordur. Vialara lehim yapmak gerekmeyeceği için onları direk bağlı yap diye kural koyabilirsin.T, D altında ayarlara bakılabilir.
ALTIUM DESIGNER COMPONENT HİZALAMA YERLEŞTİRME TOPLU İŞLEM
Biraz malzeme seçilir ve A‘ya ” ALIGN” basılır ve hiza, ara açma, aralarını eşitleme komutları seçilebilir.CTRL+SHIFT+ T otomatık “align top” yapar L ise “align left” vb. yapar.
Gridlerde olmayan malzemeleri gridlere oturtmak için, önce malzemeler seçilir sonra CTRL+SHIFT+ D gridlere oturt komutu uygulanır.dikkat yollar bağlı ise onları uzatmıyor !
Grupça yerleştirmek istersek; şemada cross select mode açıkken şemada grup yapılmak istenilen malzemeler seçilir, tool /component placement/arrange within rectangle seçilirse gösterilen alana malzemeleri dizer veya arrange yerine en sondaki Reposition selected components seçilirse sana teker teker verir malzemeleri istediğin yerlere koyabilmeni sağlar, şema tarafından malzemeler SHIFT ile sırayla tek tek tıklanarak seçilirse pcb ye gidince onları tek tek koymaya çalışırken sana onları SHIFT ile tıklama sırana göre verir. Bu da şemada seçerken şu mantığı kurmana izin verir.”önce bu entegreyi koysam iyi olur sonra yanındaki şu şu chipleri sırayla yerleştiririm.”
ALTIUM DESIGNER SELECT – JUMP – ORIGIN
pcb açıkken S tuşuna basınca menü çıkar ve çeşitli pratik seçme yöntemleri görünüyor.İçerisinde çizgi çekeyim değdiği her yolların tümünü seçsin gibi ayrıntılar var.
Control+H ile (Connected Copper) dokunduğun yolun şu anda değdiği tüm hattı seçer.
S, S ile aynı layer içerisinde ilerleyen ve fiziksel olarak birbirine değer yolu seçer.
S,N (Select Net) ile dokunduğun netin gittiği her yeri seçer.
yolun tamamını seçmenin diğer yolu da soldaki PCB sekmesinden NET alanını açıp istediğimiz neti veya çoklu seçimi yapıp silebiliriz.
Eğer farklı malzeme grupları tanımlayarak istendiği zaman onları pratikçe seçili duruma getirerek topluca işlemek istersek, Edit / Selection Memory özelliği kullanılabilir. Bu özelliğe sağ alt köşedeki filtre işareti ile de erişmek mümkün. En kısa yol olarak da istenilen malzemeler seçilir ve onlar seçili durumda iken Ctrl+1,2,3,4.. sayılarından birisine basılarak oraya kaydedilir. Bu seçim grubu daha sonra tekrar seçilmek istendiğinde herhangi bir anda Alt+1,2,3,4..ile seçili duruma getirilebilir. İstendiğinde yanlışlıkla seçim grubunun üzerine tekrar kayıt yapmayı engellemek için grup sağ alt köşeden kilitlenebilir.
PCB’nin merkezini belirtmek içinSet Origin (E,O,S) kullanılır.
Edit / Jump altında istenilen koordinata gitmek için kısayollar var, pcb çizim oramında iken J kısayolu ile erişilebilir.
(J, L) ile Jump New Location özelliğine erişilerek yazılacak koordinata gitmesi sağlanabilir. (J, O) ile mevcut işaretli koordinat noktasına gider. İstenirse birden çok koordinat noktası tanımlanarak o noktalara gidiş kolaylaştırılabilir. Bunun için (J, M) ile kaydedilen nokta seçilebilir, (J, Set Location Marks) ile referans noktalar tanımlanabilir.
Yapılan farklı seçim veya filtrelemeleri kaldırmak için sağ alt köşedeki Cleartuşu(Shift+C)kullanılabilir.
Eğer birşeyler seçmeye çalıştığında sürekli hangisini seçmek istiyorsun sorusu karşına geliyorsa (DXP/preference/ pcb editor/ general/ Shift click to select) özelliği ile normalde hangi objeler seçilebilsin shift’e basınca hangileri de seçim listesinde görünsün diye ayarlar var.
ALTIUM DESIGNER RULE TANIMLAMA DRC
Kuralları tek tek elle belirlemek yerine başka projede kullanılan ayarlara export edilerek yeni projede import ile kullanılabilir. DESİGN/ Rules açılır
DRC yapıyorsun ama ayarladığın kurala uymayan hata veriyor veya hata vermiyor ise Tools / Design Rule Check açılır ve sol tarafta Rules To Check kısmı var. Orada hangi kuralları online veya Batch (DRC yap deyince) kontrol etsin veya etmesin ayarı var.
DRC testi yapınca messages alt kısma yapışık olursa daha rahat okunur ve hatalara tıklayınca canlı göstermişti ama sağ altta bulunan PCB yazısından açılan PCB Rules and Violations açarsan daha iyi hata ayıklarsın çünkü sana sola yapışabilen bi tool veriyo ve highlight veya zoom yapabiliyor. Bir tek kuralı seçerek onu Rule Check yapmak ta mümkün, bunun için kural buradan bulunur ve sağ tıklanarak çalıştır denir.
DRC yapınca hataları bulup yeşertince bir yeşilin üstünde beklersen sol üstteki gölge bilgi ekranında hata hakkında bilgi veriyo yada SHIFT+V yapınca o hata verdiği şey ile ilgili bilgileri veriyo, hangi kuralı ihlal etmiş gibi.
DRC hatalarını gizlemek istersen T,M tuşlarına bas (Tools / Reset Error Marker)
DRC yaparken sürekli DRC html raporu çıkmasın istersen Tools / Design Rule Check tıklayınca hemen yap deme orada report option var oradan rapor vermeyi kapatabilirsin.
design/ rule Placement var. orada malzemelerin birbirine ne kadar yaklaşabileceği var. adı da component clerance
Kural koyma işini şema tarafında da yapabiliyoruz, kuralı şemada belirliyoruz daha anlaşılır ve özel olmuş oluyor.Örneğin Besleme girişindeki Polygon kaplamanın lehim soğuma çizgilerini daha kalın yapmak istersek şemada iken Place/ Directives / PCB Layout seçilir (PVP) ve bir yolun üzerine bırakılır, artık o yolun kurallarını tanımlayabiliriz. Kural şekline tıklanıp açılır anlaşılır isim verilir neyi belirleyen kural diye, undefined olan kural yazısına çift tıklayınca orada Edit Rule Values var ona tıklanıp bi kural seçilir ayarlanır ve kaydedilir. Sonra bilinen yöntem ile PCB ye update edilir ve mevcut polygon varsa Repour edilir ve yeni kural işlemiş olur.
ALTIUM DESIGNER POLYGON ; polygon çizmek istiyoruz ama tam board şekli gibi, o zaman Polygon Pours/polygon manager açılır ve create new polygon from / Board outline seçilir ve olur polygon çizerken yollara padlare çok yaklaşmasın demek istersek yeni bi kural oluşturacağız. Bu kural electrical clerance kuralının altına eklenir.
Bunun için tools dan polygon manager bulunacak ve oraya yeni kural ekle denilecek o zaman yeni kural oluşturur ve onun değeri istenildiği gibi yapılır. bu konu ile ilgili döküman var sende AP0101 Polygon Pours and Copper Regions ve Module 18 – Routing and Polygons polygonun değdiği pad veya vialara bağlantı yöntemi ayarı için DESİGN/ Rules/ Plane/ Polygon Connection/ altındaki connect style değiştir.
Polygon kenarlarının şeklini değiştirmek için o polygona sağ tıkla polygon actions/move vertices seçilir ve kare yerlerine tek tıklanır yakalanır kullanılır
Polygon Cutout şu bölgeye, polygon girmesin boş bıraksın demek istenirse Place/Region ile istenilen şekil çizilir ve çift tıklanıp özelliklerinden Polygon Cutout tiki koyulur istenirse delik açmak için Board Cutout tiki atılır ve 3d ile delindiği görülebilir.
Değişik şekillerden PolygonCutout yani polygona delik açmak için istenilen şekilde yapılan çizim seçilir ve Tools/convert altında şekilden cutout yapma var.
Fill ile belirli bir alana yeşil boya koyulmasın demek için(soğuma amaçlı olabilir), fill ile bi alan yapılıyor ve sonra ayarlarından girip Layer ayarı Bottom solder yapılıyor. sonra 3d de sonuca bakılıyor.
ALTIUM DESIGNER MESAFE ÖLÇME ; R M veya CTRL+M tıkladığın herhangi iki nokta arasındaki mesafeyi söyler tam yerine tıklayamamış olabilirsin dikkat. head up display üzerinde sol üstte de gösteriyor bu bilgiyi dx dy ile mesafe de söylüyor bu köşe. shift+D ile dx dy kapatıp açılabiliyor kapalı kalmış olabilir.
R P Primitives neyin arasını ölçeceksin diye sorar onların merkezini gösterirsin ama bakırın en uclarının yakınlıklarını kendi söyler DRC gibi.
ALTIUM DESIGNER TOPLU ÖZELLİK DEĞİŞTİRME; herhangi bir şeye sağ tıklanır ve find similar object denir ve böylece o seçtiğimiz şeyin tüm özelliklerini bize gösterir ve istediğimiz özellikleri aynı olanların hepsini seçmemizi sağlar. Sonra apply OK denir ve çıkan pencereden (PCB INSPECTOR) istenilen özellik ayarlanır ve enter dendikçe o özellikler değişmiş olur. örneğin “C36” “R47” Tüm kart üzerindeki malzemelerin Text fontlarını 1 kerede Arial 12 olması ayarlanabilir.
ROOM DEFINE ile ilgili
Track değilde net kalınlığını değiştirmek için 2 yol biliyorum. Ya sınıf tanımlaması yapıp daha sonra sınıf değerleri ile oynayacaksınız yada Pcb Inspector menüsünden sorgulama yolu ile tüm neti seçip değerle oynayacaksınız.
T O R – tools → options → room (allows you to place selected components in a room).
T O L – tools → options → rectangle(draw a boxed area and components will be placed inside).
Hiç room yapmasın (şemadan pcbye güncellerken), Pcb açıkken PROJECT/ PROJECT OPTION/ CLASS GENERATION içinde Generate rooms kısmının tiki kaldırılır.
ROOM koymak ama içinde değil diye hata almak istemiyorsan room kırmızsına tıkla ve KEEP OBJECT INSIDE yerine OUTSIDE seç
Birbirinin aynı yerleşim ve yolları olan kısımlar varsa birini çizip room olarak tanımlayıp diğer bölümleri de bu romdakinin aynısı yap diye ayar var pcb açıkken DMC tuşlarına basılır
ALTIUM DESIGNER CLASS Tanımlamaları: şemadan seçip pcbde grup olarak yerini değiştirmek için kullanılabilir, şemada cross select mode açıkken şemada grup yapılmak istenilen malzemeler seçilir. pcb ye geçilir, ve design/classes açılır.
component classes/ add class(sağ tıklayıp)/ new class’a isim verilir amfi beslemesi gibi sonra PCB sekmesi açılır sol sütundan, oradan component seçilir.
orada power gibi amfi besleme gibi class lar görülür , hemen o klasların üzerinde SELECT tiki var, bir klası seçince tüm elemanlarını seçmek için o tikli olmalı.
ALTIUM DESIGNER PCB: Eklemek istediğin yeni chip bilinen bir şeylere benziyorsa Tools/ IPC Compliant Footprint Wizard kullanılabilir.
http://www2.altium.com/forms/libraries/designer6/PcbLib_search_ad06.asp sitesinden de arama yapılabilir.
Pcb üzerinde başka bir modul devre kullanılıyor ve onun 3d görüntüsü de olsun isteniyorsa çizilmiş olan modül pcbsi açıkken SaveAs denir ve Export STEP seçilir. Daha sonra o modulun takılacağı yer için yeni component tanımlanır ve onun üzerine pcb libraryde iken Place / 3D Body komutu ile eklenir.
Çizimde kullanılan library yanında yoksa ve çizim içerisindeki bazı elemanlar başka yerde kullanılmak isteniyorsa pcb çizim açıkken, design/ make pcb library tüm malzemeleri ayıklayıp library haline getiriyor.
Pcb tarafta kopyalanan bir devre parçasını ilk özelliklerini koruyarak yapıştırmak istersen kopyaladıktan sonra E, A ile özel yapıştır yapılır ve net name bilgisini koru denilir.
ALTIUM DESIGNER SCHEMATIC: F1 veya é tuşuna bas menü çıkartır oradan komut seçilebilir veya komut kısayolları öğrenilebilir. Veya fareyi bi durumda beklet ve alttaki yazıları oku. Projeye gerekli libraryler eklenir ve Place Part ( P P ) ile yeni component eklenebilir.
şemadan pcb ye güncelleme için,şema da pcb de açık olacak ve şema kısmı aktif olacak.design/ update pcb seçilir ve kontrol sonrası execute denir.
Grid seçenekleri; G tuşuna her basıldığında grid ölçüleri ayarlı değerler arasında geçiş yapar ve ayarladığı değer sol alt köşede koordinatların yanında görünür. yolun direk pada gitmesi isteniyorsa Toggle Electrical Grid ( Shift+E ) komutu kullanılır. Bu komut elektriksel gridleri açıp kapama arasında geçiş yapar, aktif edildiğinde yol çizerken padlere yaklaşınca kırmızı hedef belirir.
otomatik isimlendirme için TOOLSannotate schematic quietly hızlıca isimsizlere isim verir. PCB tarafında yerleşim sırasına göre annotate yapılmak istenirse Tools/Re-Annotate kullanılabilir. Seçilen malzemenin yolunu koparmadan taşımak için CTRL + sol tıklayıp alıp sürüklenir.
Malzemenin yatık dik ayarını taşırken değiştirmek için SPACEBAR kullanılabilir.
Bir grup yol bağlantısı çizerek isimlendirmesini yapmışsan o yolların gideceği yerde aynısıyla birdaha uğraşmamak için, yapılanları copy ile alırız ve Smart Paste (Control+Shift+V) ile özel yapıştırma yapılır, özel yapıştırma ayarlarının seçeneklerinde, sadece yazılarını al veya harnesli olanını yap yada port ve hazır yollu halde yapıştır gibi seçenekleri var.
Sinyal veya istenilen bir pin nerelere gidiyor takip etme (Navigation); Şematikler arası veya şematikte seçerek PCB’de takip etmek istenirse farklı yöntemler izlenebilir. Özellikle Bus, Multi sheet design ve Harness yapıları kullanılmış ise takip gözle yapılamaz duruma geliyor. Sürekli net isimleri değiştiği için otomatik takip yöntemleri zorunluluk haline geliyor.Alt+ Left Click ile net veya eleman üzerine tıklayarak bağlı olduğu diğer elemanlar incelenebilir.
Malzeme veya “netname” üzerinde fare ile bekleyerek(bekleme süresi navigations ayarlarından değiştirilebilir. Eğer proje çok büyük ise süre kısaltılsa bile belli bir başlangıç süresinin altına inilemiyor.) açılan pop-up sayesinde diğer sayfalarda da o netin nerelere gittiği, gittiği yerlerde farklı isimler almış olsa dahi görüntülenebilmektedir.(Projeyi bir kez derlemek gerekiyor bu özelliği kullanabilmek için.) Pcb tarafında o sinyali takip etmek istersek pcb açık durumda iken, Tools/Cross Probe ile bir malzeme veya net tıklanarak pcbde seçili duruma getirilebilir.(seçili yapmak yerine sadece mask da yapmak istenebilir o seçenekler de ana ayarlarda var). Ayrıca Navigator diye solda farklı bir menü var ve buradan da ayrıntılı takip yapılabiliyuor ve netlerin isim listesi rapor olarak dışarı aktarılabiliyor(sağ tık ile rapor alma var).
Navigation bar da tıklayınca connectivity graph çıkıyorsa ve sen sadece o yere zoom yapsın istiyorsan o tıkladığın şeye sağ tıkla oradaki ayarları değiştir(Show graph) tekrar denediğinde hemen tepki veriyor.
Pinlerin ve Shematic Entry’lerin giriş çıkış olmasını şemalarda göstermesin diye ayar var. çıkışı çıkışa bağlamışsın hatasını engeller.uğraşacak vakit varsa onlar da düzgün tanımlanırsa iyi olur çıkışı şıkışa bağlamışsın hatası işe yaramış olur.
SCH Library altına yeni malzeme eklemek istenirse ve mevcut librarylerde yoksa o entegre, mesela mcp73832yi bulamamışsan şema library editleme açıkken sağ alttaki System/ supplier Search açılır ve internetten canlı arama yapılabilir, digikey gibi sitelerden senin aramanın sonuçlarını getirir ve istenirse onun yazılarını çeker ve bir malzeme çizerken kullanmanı sağlar.
SCH LIST ; istenilen ortak özellikli objeler seçildikten sonra bu tab yardımı ile toplu olarak görüntülenip editlenebilir. Burada hangi sütunların görüneceği sağ tıklayarak “choose column” ayarı ile değiştrilir. Ve “Show children” ile de daha ayrıntılı bilgilerin görüntülenmesi sağlanabilir. Parameter Name ve Value açılarak part number haneleri=Column mu diye kontrol edilebilir.
ALTIUM DESIGNER UPDATE FROM LIBRARY işlemleri
PCB ve SCH library içerisinde iyileştirmeler, hata gidermeler, bilgi eklemeler yapılmış olabilir.Değişiklikler sonradan yapılmış olduğu için genelde bu değişiklikler geriye dönük proje dosyalarında düzeltilmez-güncellenmez. Proje çizilirken olmayan ve sonradan eklenen bu değişikliklerin bazıları mecburi bazıları ikincil öneme sahip olabilir. Yeni version çıkılacağı zaman bu değişiklikleri kontrol ederek güncellemek istenebilir. Bu durumda farkları görmek ve güncellemek için izlenebilecek yöntemler açıklamaya çalışılacaktır. Genelde;
o Şematikte kondansatör vb. çizim şekli değişti için güncellenmek istenir.
o Yeni parametreler eklenmiş veya yeri değiştirilmiş olabilir.
o Malzeme adı değiştirildiği için Şematik libraryde o isimle bir malzeme artık bulunmuyor olabilir,
o kılıf adı değiştirildiği için PCB libraryde o isimle bir kılıf artık bulunmuyor olabilir,
o Pin eşleşmesi hatası varsa o giderilmişse şemada kullanılan kütüphane elemanı değiştirilmek istenir(bu madde çok genel oldu düzelt.Mesela böyle bir hata bulunmuş ve düzeltilmişse zaten sch ve library elemanı birbirine uydurulur ve yeni sıfırdan çizimlerde sorun çıkmadan kullanılır. Ama eski çizim varsa şema libdeki eleman yeniden koyulmalı ve doğru footprint ataması seçilmelidir.) istenebilir.
Artık mevcut olmayan şematik library elemanları pu projenin şema dosyalarında bulunuyor ise yenisi koyulmak istenebilir.bu amaçla herhangi eleman üzerine sağ tıklanır ve istediğin library isminin altında bulunmayan tüm componentler find similar ile bulunur ve , en azından hangi elemanların değişmesi gerektiği ortaya çıkar, topluca bunları güncellemeyi denemedin.
(find similar ile eski isimlileri seçip tümüne yeni library adını ve o yeni library içerisindeki karşılık sembol adını yazmayı deneyebilirsin.)
Bu amaçla Şematik tarafta tools/ update from libraries komutu kullanılır ve Full değil Replace selected ile fark var mı diye kontrol edilmek istenilen özellikler tek tek kontrol edilir. “Update graphical attiributes” kontrol edildiğinde, value gibi bilgilerin yerleştiği konumu değiştirir, metinler renklenmişse onları değiştirir. Tam olarak neleri değiştirdiğini söylemiyor. İyi kontrol edilmeli(değişikli yap diyerek ctrl+z ve y ile değişiklikler gözlenir istenirse değişiklikler geri alınabilir).
”Update models” kontrol edilmek istenirse Advanced butonu ile “Update which models are the current models” kapatılmalıdır.(yoksa tüm malzeme footprintleri default yapar!).
“Update parameters” kontrolü yapılmak istendiğinde Advanced menüsü altından “parameters to update:” altından denetlenecek parametreler seçilebilir. “Library parameter not in sheet: ADD” seçilebilir. Sheet parameter not in library seçeneği “Do not remove” yapılarak bilgilerin projede kalması sağlanabileceği gibi remove diyerek hangi kılıflarda fazladan bilgi var ortaya çıkartılabilir ve gerekli yer değiştirmeler yapılabilir.Bu filtreler uygulansa veya uygulanmasa bile sonraki adımda Finish butonu üzerinde bulunan “Parameters Changes” butonu ile yapılan ayarlara göre hangi bilgilerin silineceği, değiştirileceği, yeni ekleneceği görüntülenebilir ve istenirse buradan bazı değişiklikler sağ tıklayıp “Reject” seçilerek iptal edilebilir.Bu tabloda taralı bölgeler o malzemenin böye bir parametresinin bulunmadığını, Mavi köşe işaretleri şemada ve library içerisinde farklı bilgiler olduğunu ve değiştirmeyi kabul ettiğimizi, kırmızı köşe işaretleri ise bu parametrenin silineceğini anlatır.
PCB taraftan yapılacak güncellemeler;
Kullanılan footprint istediğin libraryden farklı bir librarydeki kılıfı kullanıyor olabilir. Kullanılmasını istediğiniz Pcb library’nin içerisindeki kılıfa atama yapmak veya topluca yönetmek için, şematik açılır , Tools / Footprint Manager ile footprint eşlemeleri yapılır, bulunamayanlara yenileri atanır.Fakat malzemeye atanacak yeni footprint pin isim ve sıralaması mevcut kullandığınla eşleşiyor mu kontrol edilmelidir ve bu değişiklik sonrası pcb tarafına geçildiğinde yeni footprinti koyunca aynı yere koyabilmiş mi kontrol ve düzeltme gereklidir genelde referans noktası değişmiştir bu sebeple tam üzerine koymayabilir Bu kontrol yapılırken aynı isimli malzeme farklı libraryler altında bulunursa ne yapar, Değişiklikleri güncelle dersen hangisini referans alarak günceller? Emin olmak için malzemeler tek library içerisine toplanabilir.
Şema tarafta kullanılan elemanları footprintlerini kontrol edince(footprint manager ile) kütüphanede bulunamayan isimleri günceller fakat v3 librarydeki isim aynen v4 library’de de geçiyorsa o zaman eşleştirdim der fakat isim aynı olduğu için gidip kütüphaneden yeni grafiği güncellemez. Sadece ismi farklı kaydedilmişlerde bu işlemi yapar.
Özetle; pcb üzeri kılıfları güncellemek için önce şema tarafta bulunamayanlara yeni library’den atama yapılır, sonra da pcb tarafta iken update library yapınca bize farklıları gösterir ve onalar da güncellenir.
Bu amaçla çözüm olarak pcb tarafta “update from pcb libraries” denir ve bu sayede library’de bulunan kılıflar üzerinde yapılmış olan iyileştirmeler projede de güncellenmiş olur. Pcb tarafta tools/ update from pcb libraries ile aradaki farklar varsa gösterilir (açılan pencerede update create ceo olanı değil ok olan buton kullanılır. Farklar o zaman gösterilir.) bu ayarlar ile güncelleme yaptığında neler değişti emin olamıyorsan iki farklı versiyon olarak kaydet ve compare ile karşılaştır.
ALTIUM DESIGNER 3D
3D footprint eklemek için ekleme yapilmak istenilen malzeme açilir ve Place / 3D Body ile pencere açilir ve hazir .step dosyasi eklenecekse 3D Model Type olarak Generic STEP Model seçilir ve Embed STEP Model ile eklenecek step dosyasi gösterilir. Eklenen step dosyasini yükseklik açisindan tam padlere oturtmakta kisayol kullanilabilir, Tools/3D Body Placement/Set Body Height (T,B,H) seçilir. bize bi + cursor verir onunla 3d modelin bacaginin pad üzerine degmesini isteigimiz bölgesini isaretlersek (sol tik) mavi yuvarlakli bi cursore dönüsür ve o isaret ile tekrar gösterilen noktanin pada göre ne kadar yüksekte olmasini istedigini soran bi pencere çikar. Sifir girilirse veya board yüzeyine oturt denirse pad üzerine yerlesir veya verilen ölçü kadar yukari kalkmasi saglanabilir.
Shift + Sağ Tık ile döndürülür, Viev/Flip Board(VB) ile hemen arkasını döner, Fit Board için VF ile tam ekrana zoom yapılır. 3d olarak bakarken 9 ve 0 tuşları ile pcb yuvarlanır.
3D görüntülerken 3D Lt Green değil de 3D Color ByLayer olarak bakarsan layer geçişlerini daha güzel görürsün. polygonları shelve yapmış olarak bakarsan en rahat incelenir.
3D Modunda görüntülerken View / Workspace Panel / PCB / Pcb 3D Movie Editor açılır. yeni 3d video ve sahneler eklenir. Kaydetme otomatik olmakatadır. Output Job açılır ve Add New Documentation / Pcb 3D Video eklenir. Eklenen video adına çift tıklayınca ayar ekranı gelir ve orada yaptığın video görünür.sonra bir klasöre çıkart diye atama yapılır ve video kalite ayarları için çıkış klasörünü gösteren alana çift tıklanır ve advanced ile ayarlar bölmesi görüntülenir.FFmpeg, AVI, Mpeg4 iyi görüntü verir. generate content ile video oluşturulur.
pcb üzerindeki malzemelerin bazılarını transparan veya tamamen gizli yapmak istenirse PCB sekmesi açılır sol sütundan, oradan 3D Models seçilir ve istenilen malzemeler için ayarlar yapılabilir.
Snap point eklemek istenir fakat daire ortasına koymak istenirse T,B,A bastıktan sonra 3D obje birkez tıklanır, sonra space bar tıklanır ve iki noktaya daha tıklanır bu iki noktanın ortasına snap point koyar.
Go to Job file -> Add New Documentation -> PCB 3D prints. Then Right click -> Configure -> Custom -> Take Current Camera Position. Ok. And Print / Publish into PDF.
solidworks’de 3d harf export edip altiumda kullanma:(bir devreyi başka devre üzerine modül olarak takıp kullandığımızda doğru pinler doğru yere mi geliyor diye kontrol için bu yöntem kullanılabilir. Bir devreye bu harf veya numaralar koyulur devrenin 3D’si üretilir ve başka devre üzerine bu 3D import edilir ve doğru yerlere denk geldiği kontrol edilebilir. Çünkü altium devre üzeri yazıları ve yolları 3d’exportuna eklemiyor.)yeni sayfa açilid solidde(part seçenegi seçilerek), sketch tabi açilara A harfi ile text eklenir(front plane’e koyulur).text kutucuguna istenilen yazilir ve “use document font” tiki kaldirilip istenilen boyutlarfa harf olusturulur.(arial, unit0.6mm ye space0.2mm) yesil okey ile onaylanir. Features tabindan “extruded boss/base” seçilir, kendisi 3d yapar ve yükseklik atayarak bekler, yükseklik olarak 0.05mm yazilabilir. ve yesil onay ile kapatilir. sagdaki renkli top ile objeye renk atanir. step AP214 ile export edilir(solid surface geometry) ayari yeterli olur.
3D çizim dosyasını projeye yerleştirdikten sonra objenin kenar çizgilerini board cutout veya top silkscreen olarak kullanmak istersen yöntem şu; yeni bir pcb dosyası içerisine 3d dosya eklenir. 3D ortamına geçilir ve pcb kenarları yapılmak istenilen yüzey pcb yüzeyine paralel hale getirilir. “Design/ Board shape/ Define from 3D body” tıklanır ve hangi 3D obje diye sorar o gösterilir. Gösterince hangi parçasını board sınırları yapmak istiyorsun diye sorar, paralel yüzeylerden birisi gösterilir. Eğer gösterilen yüzey yan duvar ise kabul etmez, paralel bir yüzey gösterilmesini ister. Doğru yapılınca bir menü açar ve oradan ek ayarları yaptırır. Daha sonra hazır olan bu board kenarlarını bir katmanda çizgiler haline çevirerek işlemi tamamlayacağız. 2D ortamında “Design/Board shape/ Create Primitives from board shape” menusu açılır, katman seçme ve yol kalınlığı gibi ayarlar yapılır ve işlem biter.
ALTIUM DESIGNER PCB FILTER
Bu panel içerisine fonksiyonlar yazılarak buna uygun objelerin topluca bulunması sağlanabilir. Sorgu için kullanılacak fonksiyon yazım kuralları bilinmese dahi altium’un örnek fonksiyonlar üretmesi sağlanabilir. Bunun için find similar object ile benzer objeler yakalanırken çıkan menüden “Create Expression” işaretlemek yeterli olur. Bizim için seçtiğimi kurallara uygun fonksiyonun nasıl yazıldığını filter paneline yazar.
Örnek olarak Teardrop artıklarını temizlemek için Signal katmanlarindaki ARC’lari yakalayan fonksiyon. onsignal and (ObjectKind = ‘Arc’)
Benzer sorgu kelimeleri “isthrupin isarc onsilkscreen”
EK BİLGİLER
• 2.54 mm = 100 mil = 0,1 inch
• 2.54 cm = 1 inch = 1000 mil ( thou )
STANDART KART BOYUTLARI:
EURO 1: 10 x 16 cm.
EURO 2: 10 x 22 cm.
EURO 3: 16 x 23 cm.
EURO 4: 22 x 23 cm.
EURO 5: 36.7 x 22 cm
ALTIUM DESIGNER TEK SEFERLİK AYARLAR
malzemeyi hep padden yakalama; DXP/preference/ pcb editor/ general smart component snap var.
Fareyi büyük + yapma, DXP/preference/ pcb editor/ general other içinde cursor type var
Etrafta ne varsa Cursoru onabuna hizalama için Design / Board Options / Snap Options menüsünden
Pcb Layer Ekleme özellikleri için; design / layer stack manager içinde sol altında hazır 4 veya 1 katlı template var ama çizim öncesi seçilmeli bu.
via solder maskı kapatmak için, via çift tıklayınca ayarlarında solder mask expansion/ force complete tenting on top ve bottomu işaretlemek gerekli.
Pcb kenar sınırlarını Belirleme; keep out ile çizilmeli yada çizilmiş layer keep out a dönüştürülmeli inspector ile oluyor .Design/board shape/ Redefine board shape yapıp elle şekil çizilir. Veya file / import ile bir DXF import edilir ya da çizilmiş bir şekil varsa seçilir ve design/board shape/define from selected object denir böylece dış sınırlar oluşur.
Önce “L”, view option/single layer mode/ gray scale yaparak yol çizmeye çalışınca diğer layerleri soluklaştırır.
Özel Yazı yazıp değerini göstermesini istiyorsan Önce “L”, View Options / convert special strings açılmalıdır.
Altium panellerinin yerleşimini kaydetmek için; View » Desktop Layouts » Save Layout. yapılır, aynı yerden de geri yüklenebilir.
PCB tarafında yapılan bi değişikliği PCB den SCHa geri güncellemek istersek, DESIGN/ Update Schematic in… seçilir ve kontroller yapılıp okeyleyince geri güncelleme yapar.
PCB çizim bitince component isimlerini soldan sağa r1 r2 gibi yapmak istersek TOOLS/Re-Annotate yapılır ve isimlendirme değişir, SCH tarafına geri güncelleme yapılabilir.
DXP/preference/ pcb editor/Defaults altından yeni bir şey eklerken hangi başlangıç ayarlarıyla geleceğini ayarlayabilirsin. Component designator, Via çapı, yol kalınlığı gibi. Örneğin şemadan pcb’ye güncelle dendiğinde eklediği elemanların designator yazılarını buyuk olarak koyuyordu başlangıçta. Bunu değiştirmek için defaults altındaki Component üzerine çift tıklanır ve boyutları 60-20 den 20-4 yapılırsa artık başlangıçta o şekilde gelir.
BGA varsa ve içerden yolları çıkarmak istiyorsan fanout diye bişey var otomatik vialar koyarak yolları dışarı çekiyor.
PCB kısmında arkada şema tarzı beyaz sayfa çıkmışsa kapatmak için Design/ Board option/ display sheet kapatılmalıdır.
Default gelmesini istediğin ayarlar var ve DXP/PREFERENCES/SCHEMATIC/ Default Primitives ve DXP/preference/ pcb editor/ Defaults altında. Mesela designator yazıları başta 20mil’e 4 mil gelsin denebilir.
Kısayollar shortcut yedeklenemediği için kayıt yerinden alınmalı ve oraya koyulmalı. C:\Users\Mustafa\AppData\Roaming\Altium\AD {488E4F5D-0D07-4CCB-AC0D-A68A64C217F0}\ExportPreferences altında, DXP.rcs adıyla komutlar varmış. Diğer ayarlar da burada.
Sheet Template ; Proje şematik çizimlerinin köşesine bazı bilgileri otomatik olarak eklemek istersek, bunu bir kalıp olarak hazırlayabilir ve aynı formatta kullanabiliriz. Bu taslak sayfanın uzantısı “.SchDot ” olarak belirlenmiştir. Altium bu taslakları “C:\Users\Public\Documents\Altium\AD\Templates ” altında bulunduruyor. Hazırlanan taslak şema altium tarafından kullanılan klasör altına eklenerek kullanılabilir. Bu dosya altiumda açılarak istenilen bilgiler değiştirilir ve kaydedilir. Daha sonra kullanılmak istenilen şemaya eklemek istenirse Design / Document Options altından Sheet options sekmesi açılarak Template olarak hazırlanan yeni taslak gösterilir. Her açılan yeni şema dosyasına otomatik olarak bu taslak eklenmek istenirse DXP/PREFERENCES/SYSTEM/New Document Defaults altındanistenilen dosya türlerine başlangıç değeri atanabiliyor. buradan schematic olanlara bu template atanabilir.
Şematik çizim yaparken, birbirinin üzerinden geçen fakat birbirine bağlı olmayan yolların üzerine köprü işareti koyarak göstermesini istersek; DXP/PREFERENCES/SCHEMATIC/General/Options bölümünde Displays Cross-Overskutusu işaretlenmelidir.
Full screen için Alt+F5 kullanılır.
Pin Swapping özelliğinin açılması veya kapatılması istenirse yol çiziyorken TAB tuşuna basılır ve sol alttaki tik ile değiştirilir.(eğer tik korumalı ise projeyi kaydedip tekrar denemek gerekir.)
SCH Library içerisinde designator konumunu görünür yapma: Sematik çizim yapilirken eklenen elemanlarin Designator bilgileri elemanin yakinina otomatik olarak yerlesir. Bu yerlesimin Sch Library tarafinda elle ayarlanmasi istenirse, Library açikken Tools / Document Options altinda Always Show Comment/Designator özelligi ile Sch Library de Designator bilgisinin görünür olmasi saglanir ve üzerine çift tiklayarak otomatik mi yerlesecegi yoksa elle belirtilen bölgede kilitli mi olacagi ayarlanir.
Altium Designer kurulum
Kurulu bir versiyon varsa yeni özellikleri güncellemek amacıyla izlenecek yol; Yeni gelen versiyon bir klasöre açılır. Mevcut altium açılarak Help/About içerisinden Plug-ins and updates’e girilir. Açılan sayfada üstte bulunan Refresh yanındaki Tools içinden Preferences açılır ve Remote repository Location olarak yeni altium’un açıldığı klasör gösterilir. Örnek: D:\Programlar\AD10\AD10.1327. onaylandığında bulunan kurulum ile aradaki farklar Catagory altında gösterilir. İstenilen yeni özellikler seçilerek kurulması için biriktirilir. Ve topluca seçilenleri yükle denir. Hata verebilir, hata verdiğinde altium tekrar başladığında kurmaya çalış denir, o zaman kurabilmeli.
Eğer yeni bir kurulum yapmak istiyorsan neleri yedeklemen geri yüklemen gerekiyor? Kuralları yedekle “proje1.RUL”.
Hazır layer gösterim grupları için “proje1.layerset” yedekle. DXP altından ana ayarları yedekle “DXPPreferences1.DXPPrf”, bu yeterli oluyor genelde ama “SavedLayout.TLT” dosyasını da yedekle, view / desktop layout altında bulunuyor.
Altium Designer Script çalıştırma: kurulan ve çalıştırılabilir hale gelen scripte kısayol atamak istenirse DXP / Customize açılır. Catagories altında bulunan scripts bölümü seçilir ve daha önceden eklenmiş olan (DXP/preference/ scripting system altından gösterilerek eklenebilir.) scriptlerden istenen seçilir ve istenilen kısayol atanabilir. İstenirse sürükle bırak ile menülerden birine veya direk menü yanına yerleştirilebilir.
ALTIUM DESIGNER PRATIK KISAYOLLAR
• T, D, R ile “kural ihlali var mı” sorgusu yapılır.
• SHIFT+Q ile online DRC aç kapa yapılabilir.(bunu ben ayarladım DRC ON scripti ile.)
• Yol çiziyorken Ctrl+Shift+G ile gloss effort türleri arasında geçiş yapar(off-Weak-Strong).
• Ctrl+Click ile yolu gideceği yere otomatik tamamlamaya çalışır.
• SHIFT+R ile routing modlar arasında geçiş yapar.
• SHIFT+D ile toggle loop removal yapar.
• Yol çizerken 2 ye basınca katman değiştirmeden via atar.
• Kullandığın bir sürü kısa yol var unutmadan buraya yazsan iyi olur.
Altium Designer PCB üzerine LOGO ekleme
Bu logo Altium içerisinde bulunan bir script ile pcb üzerine aktarılmaktadır.DXP / Run Script ile Browsekomutu ile scriptin bulunduğu yer gösterilir. C:\ Users\ Public\ Documents\ Altium\ AD 10\ Examples\ Scripts\ Delphiscript Scripts\ PCB\ PCB Logo Creator altında PCBLogoCreator.PRJSCR adı ile kayıtlıdır. Çalıştırıldığında bizden logoyu göstermemizi ister ve diğer tüm ayarlar buradan yapılır.
Eklenecek logo .bmp logo ve siyah-beyaz olmalıdır. Gösterilen logonun boyutunun, oluşturulmak istenilen boyuttan büyük olması kaliteli görüntü sağlar.
Bu amaçla büyük logo script içerisine yüklenir ve Scaling Factor 0.1 gibi değerlere ayarlanabildiği için uygun bir çarpan yazılır ve hemen üst tarafında yazan boyutlarda logo üretilmiş olur. Pcb üzerine alınan logo istenirse kütüphaneye kaydedilerek eleman gibi kullanılabilir.
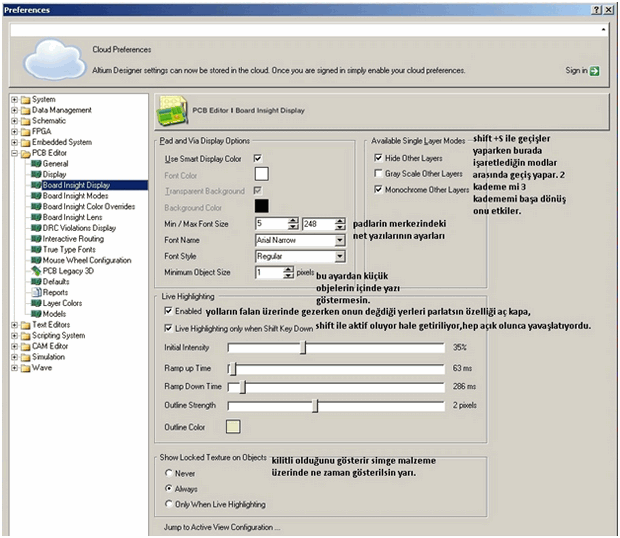
ALTIUM DESIGNER RIGID-FLEX PCB TANIMLAMA
• AD14 ile birlikte bu destek sağlanmaya başlandı.
• Stackup manager ekranı değişti ve stackup import export seçenekleri ile birlikte hangi katmanların rigid hangilerinin flex olduğu staxkup ayarlanırken tanımlanmaya başlandı.
• 3D ortamında flex olan kısımlardan katlanarak pcb’nin aldığı şekil ve yakınlık durumları gözlenebiliyor.
• Hangi noktalardan katlanacağını tanımlamak üzere View menüsüne “Board Planning Mode (kısayolu 1)” eklenmiş.
• Yarım kaldı sonra bu bilgiler tamamlanmalı.
Variant Management Tanım: Tasarlanan projede kullanılan malzemelerin bir kısmı dizilince bir görev, farklı malzemeler diziliyorsa veya bazı malzemeler hiç dizilmiyorsa farklı bir göreve sahip oluyorsa bu işlevleri yönetmek zorlaşmaktadır. Bu karmaşayı pratik olarak yönetmek amacıyla Variant tanımlaması kullanılabilir. Sistem çoklu türde pcb dizilim tanımlamaları, bu dizilim türlerine göre farklı BOM, Şema, Pick and Place file üretme, PCB üst görünüm çıktısında takılmayacak malzemeleri işaretleme, canlı olarak şema, pcb3D üzerinde farkları gösterebilme gibi özelliklere sahiptir.
Sistemin işleyişi:Tasarlanan proje sensör ve Giriş Çıkış devresi gibi farklı görevlere sahip olabilecek bir yapıda olsun. Aynı pcb üzerine ADC yapısı dizildiğinde analog çıkış veren sensörlerin bilgilerini okuyabilirken, üzerine Digital IO Expander yapısı da dizilerek çoklu giriş çıkış destekleyen özelliğe de sahip olması istenebilir. Öncelikle bu farklı devre dizilimlerine bir isim seçilir (ADC, ADC+IO gibi). Bu isimli farklı dizilim grupları oluşturmak için Project/Variants menüsü ile veya ![]() butonu ile açılan pencereden Variant Properties altına ADD butonu ile yeni dizilim tür isimleri tanımlanır.
butonu ile açılan pencereden Variant Properties altına ADD butonu ile yeni dizilim tür isimleri tanımlanır.
Çıktı alırken bu variantları göre farklı çıktılar alabilmek için “Allow variation of fabrication outputs” (Allowed) olarak ayarlanır.Aynı pencerede bulunan “Fitted Components” altından hangi dizilim türünde hangi malzemelerin dizilip dizilmeyeceği, “Component Parameters” içerisinden de farklı dizilim türlerinde malzemelerin değerleri değişiyorsa onlar tanımlanabilir.Sağ tıklanarak açılan menüden sadece variant olarak tanımlanan malzemeleri göster seçilebilir.
Devre üzerinde kullanılan malzemeleri Variant olarak tanımlamanın bir diğer yolu ise şema çizim ortamında ayarlanacak malzemeleri seçili duruma getirerek (fakat variant seçili iken değilde Editor mode da seçilmeli ) birine sağ tıklamak ve “Part Actions / Variant” seçeneğini seçmektir. Bu durumda sadece seçili olan malzemelerin bulunuduğu Variant ayarlama penceresi karşımıza çıkar ve bu malzemelerle ilgili ayarlar yapılabilir. Şematik ve PCB üst görünüm çıktıları üzerinde dizilmeyecek malzemeleri anlatmak amacıyla ek olarak işaret ve yazılar koyulmak istenirse bu ayarları yapmak amacıyla sol alt köşede bulunan Drawing Style butonu kullanılır. SCH ve PCB için farklı tanımlamalar yapılarak ayarlar tamamlanır.
Ayarlanan Variant malzemeler SCH ortamında görüntülenmek istenirse SCH ortamı açıkken üst menüde bulunan ![]() kısayolu kullanılır. Bu açılır menü ile ayarlanmış olan dizilim türleri arasından görüntülenmek istenilen seçilmeli ve ardından sol alt köşede Editor butonunun yanında beliren “Proje adı” içeren butonu tıklamaktır. Bu durumda malzemelerin ayarlanan değerlerinin değiştiği ve dizilmeyecek olan malzemelerin üzerinin istenilen şekilde işaretlendiği görülür.
kısayolu kullanılır. Bu açılır menü ile ayarlanmış olan dizilim türleri arasından görüntülenmek istenilen seçilmeli ve ardından sol alt köşede Editor butonunun yanında beliren “Proje adı” içeren butonu tıklamaktır. Bu durumda malzemelerin ayarlanan değerlerinin değiştiği ve dizilmeyecek olan malzemelerin üzerinin istenilen şekilde işaretlendiği görülür.
Burada iken malzemelerin üzerine çift tıklarsak variant tanımlamalarını görüntenebilir ve istenirse variant tanımlamaları buradan da yapılabilmektedir. Bu ortama özel “No Variations” yazılı kısayolun yanına başka bir buton eklenmiş olduğu görünür. Bu buton ile tek tıklama ile malzemelerin dizilip dizilmeyeceği hızlıca ayarlanabilir. Bir variant seçili durumda iken PCB3D ortamı açılırsa takılmayacak malzemelerin devre üzerinden çıkartıldığı görülebilir.
Eğer dizilmesin diye tanımlama yazılmış fakat pcb tarafında dizilmeyeceği belli olmuyorsa (pdf üst görünüm çıktısı oluşturulunca x işareti bazı malzemelerin üzerinde bulunmuyor olabilir.) bu durumda component links eşleşmesi yapılmamış olabilir. Onu yapınca düzeldi.
Variant tanımlamaları yapıldıktan sonra çıktı alırken dikkat etmek gerekir. Normal çıktılar alırken ayar ekranlarında hangi varianta göre çıktı alınmak istendiğinin ayarı yapılmalıdır. Alınan çıktı adına da dikkat edildiğinde ayarlı bir variant’a göre çıktı alınmışsa o variantın adı çıktı dosyasının adına yazılmış olur.
Eğer pdf olarak çıktı almak istenir ve variantların devreye kırmızı oklarla işaret koyarak değilde malzemeleri hiç çizmeyerek yansıdığı görülürse Drawing Style ayarları tekrar yapılarak düzeltilebilir.
Eğer bir variantın varken onu kopyaladın başka bir tane daha oluşturdun falan birşeyler oldu bir baktın eski variant içindeki fitted not fitted gitmiş hepsi fitted olmuş!!! O zaman eski tarihli düzgün yedeğin varsa text file olarak proje ana dosyası açılır ve içerisinde o varianta ait doğru bilgiler bölümü kopyalanarak yeni ve yanlış olan dosyada text olarak yazılır.
Varianta göre rapor çıkartma (excel BOM): Variantlar arası farkları rapor olarak almak için sol alt köşesinde bulunan Menu tuşu ile Detailed Report açılarak gerekli raporlar üretilebilir. Çıktı almak için bir diğer yöntem ise bu ekranda bilgilerin olduğu bir bölgede sağ tıklanırsa rapor seçeneği ile excel olarak export seçenekleri görüntülenir.
ALTIUM DESIGNER OUTPUTS
OUTPUT JOB: PDF, XLS veya output klasörleri gibi çıktı ortamlarına şema, assembly drawing, BOM, GERBERgibi bileşenleri otomatik olarak önceden belirlenen ayarlarda çıktı almak istersek .outjob dosyası kullanılabilir.
File\New\Output Job file ile yeni job dosyası oluşturulabilir. Mevcut proje içerisine önceden hazırlanan job dosyasını entegre etmek istersek, önceden ayarlanana job dosyası sürükle bırak yöntemiyle 2 seferde proje içerisine sürüklenir ve çalışmaya hazır hale gelir. Output job dosyasını projeye ekleyip projede kalması için kaydedebiliriz. Eğer projeye kaydettiğimiz halde projeyi yeniden açtığımızda job bulunamadı bu yüzden silindi diyorsajob dosyasının bulunduğu klasörde linkinde Türkçe karakter vardır. Kullanılmaması gerekir (ayarları yerine ayarlari olmalı mesela).
BOM OUTPUT: Devre üzerinde kullanılan tüm malzemelerin istenilen bilgilerini rapor olarak verir.
Reports / Bill of Metarials ile çıkan pencerede sol üstte sıralama listesi, sol altta hangi parametrelerin rapora dahil edileceği seçilir. Rapor içerisine Libref, Designator, Quantity, Value, Description alanları eklenirse iyi olur.
Variant’a göre BOM almak istenirse Bom ayar penceresinin sol alt köşesinde bulunan MENU / Change Variant altından istenilen varianta göre çıktı alınabilir. Seçilen variant içerisinde değişmiş malzeme varsa yeni hali rapora yansıtılır. Normalde boş olarak tanımlanmış malzeme varsa BOM içerisine dahil edilmez. Eğer malzemenin pcb üzerine takılıp takılmadığını Bom içerisinde görmek istiyorsak BOM ayar ekranında iken “include not fitted components” seçeneğini işaretlemek gerekir(job dosyasında da ayarlanabiliyor kalıcı olarak.).
PICK AND PLACE OUTPUT: Dizgi makinasına konum bilgilerini otomatik öğretmek amacıyla kullanılır.
Eğer Variant olarak tanımlanan malzemeler varsa öncelikle pcb projesi açıkken istenilen variant üst menüden seçilmelidir. Bu seçimin ardından normal şekilde Pick and Place çıktısı alınırsa seçili olan varianta göre çıktı verir. O variant içerisinde bazı malzemeler takılmayacak olarak işaretlenmiş ise(not fitted) o malzemeleri çıktı dosyasına hiç eklemez.
Pick and Place çıktısı alınmak istenirse öncelikle bir referans noktası seçilmelidir. Çünkü tüm koordinatları bu referans noktasına göre hesaplayıp çıktı dosyasına yazacaktır. Ardından File / Assembly outputs / Generate pick and place files komutu çalıştırılır. CSV ve Metric olarak çıktı vermesi sağlanır.
ASSEMBLY OUTPUT: Dizgi yapılırken designatörleri ve chip yön bilgilerini daha rahat farketmek için pcb’nin üst ve alt görünümleri pdf veya hard copy olarak çıktı alınabilir.
Eğer renk ayarlarını PREFERENCES altından değiştirirsen yeni hali geçerli olur. Bu durumu geri almak gerekirse C:\Users\Mustafa\ AppData\Roaming\ Altium\AD {96431D26-3A39-4D33-83D9-1CB4513EE124} altında bulunan PCBPrint.ini dosyası yedeklenerek gerektiğinde geri getirilebilir.
Üst ve alt görünüm içerisinde top overlay daha koyu siyah, diğer bilgiler (delikler, yollar) daha açık renk çıktı alınabilir.
o Top, Bottom Layers(sağ üst köşedeki gri tonu, Petekte sol alt köşe)
o Top, Bottom Overlay Layers(sol üst köşe en koyu)
o Mekanik layerler çıktıda off yapılıyor özel istenen varsa o açılabilir.
o Hangi katmanın ( layer ) daha üstte olacağını ayarlamak için outjob ayarına girince çıktı alınacak katmanların yazılı olduğu Top Assembly Drawing başlıklı yazının başındaki boş sayfa işaretine sağ tıklayınca properties içerisine girilir ve yukarı aşağı ile öncelik değiştirilir.
o Aynı properties altından net name ve pin number bilgisi de padlerin içerisine eklenebilmektedir.
Dizilmeyecek malzemelerin bu çıktı yöntemi ile fotoğraf üzerine otomatik eklenmesi isteniyorsa Variant özelliği kullanılabilir. Variant olarak belirlenen boş malzemeler job açıldığında” generate et” demeden önce üst kısımda bulunan VARIANT CHOICEayar bölümünden istenilen variant aktif ederek foto üzerine dahil edilebilir.foto üzerinde çarpı işareti koyarak dizilmemişlerin doğruluk kontrolü daha kolay yapılır.
GERBER OUTPUT: Gerber çıktısı alınca aralarından xxx.LDP ve xxx.CAM dosyaları silinmelidir.İçerisinde klasör bilgileri bulunmaktadır.
Gerber çıktılarını ayrı klasörlere koysun diye ayar yapılmalı her proje için ayrı. Project Options / Options altında ayrı klasörlere çıkart diye ayar var. Gerber çıkartınca da Camtastic dosyasını proje adı ile çıkış klasörüne ekleyebilirsin. Fakat pcb üreticisine göndermenin yararı yoktur.
Gerber gönderirken bütün delikleri padden büyük olanları veya eşit olanları NPTH “non plated Through-Hole” yap diye not eklenebilir.
PRINT OUTPUT: 1:1 oranda yazıcıdan çıktı almak istenirse pcb açıkken File/Page Setup girilir.Scaling alanı Scaled Print olarak seçilir ve scale değeri 1.00 yapılır.Daha sonra istenirse Advanced butonu ile çıktısı alınacak katmanlar seçilerek çıktı alınır veya Print Job yöntemiyle önceden ayarlanmış katmanlar ile çıktı alınır. Başka bilgisayara bağlı printer’a taşımak istenirse Printer Setup butonu ile ayarlar açılır ve Microsoft XPS Document Writer seçilerek çıktı dosyaya kaydedilir ve yazıcı bağlı bilgisayarda açılarak çıktı alınır.
Altium Designer Net Bağlantı Tanımlamaları
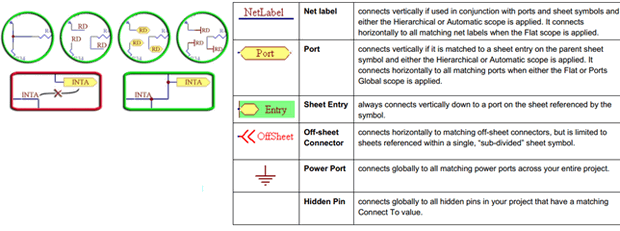
Elemanların birbirlerine bağlı olduğunu göstermek için fiziksel kablolar çekmek en temel yoldur. Fakat projeler büyüdükçe karmaşıklık artar ve anlaşılması zor bir hal alır. Bu karmaşayı engellemek için fiziksel yollar yerine kimin kime bağlı olduğunu anlatan şekiller ve yazılar kullanılır(net isimleri, Portlar, Vcc-Gnd portları). Dikkat edilmesi gereken bir durum vardır, tanımlama yazılarının aynı olması farklı tipte yapılan bağlantıların birbirine bağlanmasını sağlamaz. Örnek olarak net adı ile port adının aynı olması birbirine bağlanması için doğru bir gösterim şekli değildir ve bağlantı sağlanamaz.
Yol bağlantılarını gruplayarak şema üzerinde göstermek anlaşılırlığı arttırır. Bu amaçla BUS, HARNESS gibi yapılar kullanılır. Bir grup yol bağlantısı çizerek isimlendirmesini yapılmışsa veya bir entegrenin pinlerinin isimlerine sahip portlar ile harness yapısı kurmak istenirse bu otomatik olarak yapılabilir. Gruplandırılan yolların gideceği bölgede aynısıyla birdaha uğraşmamak için, yapılanlar copy ile alınır ve Smart Paste (Control+Shift+V) ile özel yapıştırma yapılır, özel yapıştırma ayarlarının seçeneklerinde, sadece yazılarını al veya harnesli olanını yap yada port ve hazır yollu halde oluşturarak yapıştır gibi seçenekleri bulunur
Altium Designer BUS Yapısı
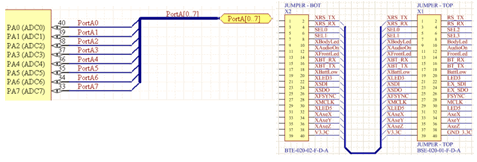
Yolları gruplamak için Place / Bus komutu kullanılır. Bu gruplamanın amacı bir port’a veya Sheet Entry’e çok pin yerine tek pin bağlayarak basit gösterim sağlamaktır. Bus yapısının iki farklı kullanım yöntemi vardır. Birinci yöntemdeki amaç Data0, Data1, Data2, Data3 gibi aynı ön isimli hatları gruplayarak, tek hat halinde gideceği yere götürmektir. BUS üzerine Net Name ile “IO[8..0]” formatında isim verilerek içinde hangi alt yolların dolaştığı tanımlanmalıdır. Bu tanımlama ile içerisinden IO0, IO1,…IO8 isimli NET’lerin geçtiğini belirtir. BUS çizildiğinde üzerine herhangi bir noktasından wire ile veya Bus Entry ile bağlantılar yapılabilir. Bu tip Bus kullandığında içerisine başka kablo grubu eklenmez ve genelde başka sayfaya taşımak için avantaj sağlar ama aynı sayfa içerisinde de kullanılacaksa BUS ucuna PORT ekleme şartı yoktur. İkinci yöntemde amaç aynı şema sayfası içerisinde gezen yolları gruplayarak kalabalık görüntüyü azaltmaktır. Bu yöntemde içerisinden farklı tip ve sayıda yol geçebilir ve içerisinden hangi hatların geçtiğini tanımlamaya gerek yoktur. Fakat giren ve çıkan pinler fiziksel olarak Bus üzerine temas etmelidir.
Altium Designer HARNESS Yapısı
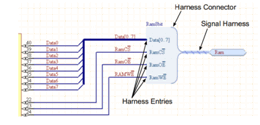
(Kullanmak iyi ama mantığı öğrenip uygulamak işkence gibi ) Yolları gruplamak için bir diğer yöntemdir. Bus yapısında farklı türde yolları birleştirip şema dışına taşınamıyorken, Harness yapısı buna izin verir. Hazırlanan bu harness yapıları daha sonra kullanılmak üzere kaydedilebilir. örneğin Place/ Harness / Predefined seçildiğinde C:\Users\Public\Documents\Altium\AD 10\Library\Device altında Altium tarafından önceden hazırlanan devre parçalarına ait harness yapıları alınıp kullanılabilir. Bu sayede daha önceden hazırlanmış olan Device Sheet kalıpları projeye kolayca entegre edilebilir. Yeni HARNESS oluşturmak istersek Place/ Harness altında bulunan komutlar kullanılır.
“Harness connector” ana gövdeyi oluşturur. “Harness entry” bağlantı noktaları eklemeyi sağlar. Signal Harness iseharness ucunu portlara bağlamak için kullanılır,Harness ucuna signal harness dışında bağlantı yapılamaz. Harnes birkez tanımlandıktan sonra artık Place/ Harness / Predefined Harness Connector komutu ile istenilen yerde kullanılabilir. Smart Paste özelliği ile de kolayca harness oluşturulabilir.
Not: Port .. not matched to sheet entry at.. şeklinde hata verirse şu hata yapılmış olabilir; alt şema içerisindeki bir harness çıkışını devre dışına taşımak amacıyla porta bağlanarak çıkış olarak tanımlanmış fakat master sheet içine eklenen sheet symboldeki port koyulmuş olduğu halde boş bırakılmışsa veya harness yerine herhangi bir yol bus çıkarılmış daaynı hatayı veriyor, en azından port ucuna signal harness onun ucuna da No ERC koyulmalı.
bus ise de üst kat bus çıkışlı olarak devam etmeli. Mutlaka içeride harness ise üst şemada da signal harness koyulmalıdır. Bu Signal harness üzerine net name koyulduğu zaman (net name adının ne olduğu farketmiyor) artık kaynak dosyada kullanılan net isimleri istenildiği yerde kullanılabilir. Harnessi kullanılacak yerde çizmeye gerek kalmaz. örneğin; buradaki bir bacağı alt şemadaki bir nete bağlamak istenirse o bacağa bir net name eklenerek adını da “IN_S1.RS232_IN.AI_RS232_15_RX_TTL” şeklinde verilirse bağlantı sağlanmış olur. Elle kopyala yapıştır yapılmışsa bir harness’i içindeki entry lerin harness type’ı başka harness’a atanmış gibi görünebiliyor ve hata veriyor. Harness connector’e çift tıklayınca ikinci tab da ayarlarını değiştirip boş bırakabilirsin veya doğru type’a atayabilirsin. ( AR0145 Using Signal Harnesses.pdf )
Eğer projede değişiklikler yapmak amacıyla yeni versiyon çıkmak isteyerek V1B falan yapılırsa Harness’ları setting altından Harness definitions files altındaki tüm tanım dosyalarını silerek hepsini tekrar ürettirmeliyiz. Yoksa bi harness içerisinde port eklemek gibi işlem yapılmak istendiğinde hata veriyor. Proje ana dosyasına tıklayarak “Regenerate Harness definitions” ile tekrar üretme işlemi yapılır.
Device Sheets; Hazır yapıya sahip semalar, ayrı bir alanda tutularak değiştirmeye karşı korumalı hale getirilebilirler. Bu sayede farklı projelerde kullanılması gereken aynı yapıları, yapısı bozulmadan modül olarak projeye dahil etmekte kolaylık sağlarlar. Çok iyi planlanarak olusturulmali ve üzerinde degisiklik yapilmasi gerekmemelidir.
Bu sekilde hazirlanan kalip devre parçalari bir klasör altinda tutulur ve istendiginde oradan referans gösterilerek projeye eklenirler. Bir şemayı device sheets olarak kaydetmek diye özel bi komut yoktur. Hazirlanan şema C:\Users\Public\Documents\Altium\AD 10\Library\Device Sheets klasörüne veya ayrı bir klasöre koyularak kullanıma hazır hale getirilir.
Ayrı bir klasöre koyulursa o klasör Altium’a tanıtılmalıdır. DXP/Preferences/ Data Management/ Device Sheets menüsünden bu ayarlama yapılabilir. Place/Device Sheetsymbol komutu ile daha önceden yerini gösterdigimiz kalip devreler bulunup ana semaya ekleme işlemi yapılabilir. Eklenen projeyi compile edince hiyerarşiye katılır. Mevcut proje ve sonradan eklenen Device Sheet ek şemaları üzerinde u1 u1 gibi çakışmalar olabilir, pcb tarafındayken Tools/Board level annotate seçerek pcb üzerinde görünecek isimler değiştirilebilir.”AP0160 Using Device Sheets”
Altium Designer Multi Sheet Design (SHEET SYMBOL)
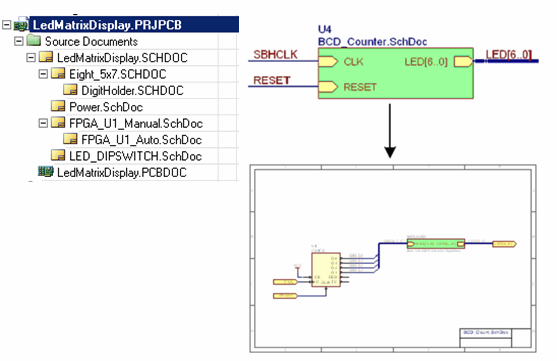
Büyük projelerde tek sayfaya sığılmadığından veya yolların bağlantı sayısı arttıkça şema üzerinde karmaşık görüntü oluşmaya başladığından, çok sayfalı yapıya geçiş zorunlu hale gelir. Bu aşamada hangi elemanların kimlere bağlandığını takip etmek, anlaşılır şekilde tanımlamak zorlaşır. Bu amaçla iki yöntem kullanılır, birincisi basit olan yöntemlerle net isimleri vermek ve portlar çıkartatmaktır. Bu isim ve portları diğer şemalarda da kullanarak bağlantılar tamamlanmış olur. Fakat devre karmaşıklığı yüksekse bu yöntem de yeterli olmamaya başlar. İkinci yöntem ise hiyerarşik yapı kurmak ve Sheet Symbol kullanmaktır. Bu sayede en üst katmanda bir genel proje görüntüsü oluşur ve devrenin ne gibi alt devrelerden oluştuğu görülebilir ve kimlerle bağlantılı olduğunu takip etmek kolaylaşır.
Çok sayfalı yapı kullanıldığında sayfalar arasındaki bağlantıların hangi yöntemle yapılacağı Project / Project Options / Options / Net Idendifier Scope altından ayarlanır. seçenekler arasında bulunan Hiyerarşik yapı en uygunu olarak seçilmiştir. Bu yapıda PowerPortlar (VCC, GND vb.) global olarak kabul edilir ve PCB’ye aktarırken, tüm sayfalardaki aynı isimli Power Portlar birbirine bağlanacak diye ayarlanır. Alt sayfalar içerisinde kullanılan ve Port ile sheet symbol üzerine eklenen NETlerin bizim kontrolümüzde fiziksel olarak başka bir sayfaya port ile taşınarak orada bir yere bağlanmasına izin verir ve PCB tarafında da bu bağlantıyı yapar. Sadece alt sayfalar içerisinde kullanılan ve port ile dışarıya çıkarılmayan NET NAME‘ler o sayfaya özel olarak kabul edilir. Proje derlendiğinde bize Duplicate Net Names wire … şeklinde hata vererek farklı sayfalarda aynı net name kullanıldığını bildirir (Başka sayfalarda aynı isimli NETler olsa dahi PCB tarafta bağlanmasına izin vermez).
Bu hata sonrasında ya Net Name‘ler değiştirilmeli yada isimlerin mutlaka aynı kalması isteniyorsa; hatalar görmezden gelinebilir veya Netin bağlı olduğu yol veya pin üzerine Place / Directives / Spesific No ERC ilehatayıgörmezden gel bilgisi eklenir, bu durumda hata penceresinde artık Suppressed Warning olarak görüntülenir. Bu adımlardaki çözümler yeterli değildir. PCB tarafına aktarırken o netleri kesinlikle bağlamaz. Bize bağlanamadı diye sürekli hata verir. Gerçek çözüm olarak “o netlerin isimleri şema tarafta aynı ama sen PCB tarafına aktarırken değiştir ve aynı şema içerisindekileri kendi içerisinde bağla” anlamına gelen ayarlar yapılmalıdır.
Bu ayarlar Project / Project Options / Options /Netlist Options altında bulunur. O net isminin başına veya sonuna bilgiler ekleyerek pcb tarafına aktarılması sağlanır, böylece sorun çözülmüş olur. Bu bölümdeki ayarlar ile net adının başına port name, Sheet entry gibi bilgilerin eklenmesi, Append Sheet Numbers to local nets komutu ile her sayfaya elle verilecek bir numaranın net isimlerinin sonuna eklenmesine izin verilmesiseçilebilir. Her sayfaya farklı bir numara vermek için Design / Document Options içerisindeki Parameters alanı altında bulunan SheetNumber bilgisi doldurulur veya Tools/Number Schematic sheetsaltından topluca numara verilebilir..
Eğer aynı bağlantıya iki adet net name verilmişşe ve biri pin1 diğeri GND ise mesela altium pcb tarafına geçerken br neti tercih edeceği için gidip pin1i seçebilir. Bunu engelleyip gnd olarak görünmesi sağlanmak istenirse Power Port Names Take Priority seçeneği ile gnd vcc gibi power port isimlerine öncelik verilmesi salanır, bu sayede pcb çizimi yapılırken gnd olarak görünmesi sağlanır.
Hiyerarşik yapıyıda proje oluşturmanın iki farklı ilerleme yöntemi vardır. Temel farkları sheet symbol oluşturma yönteminin şeklidir.
1. Önce master şemayı belirleyerek onun içine bir sheet symbol eklenir, ismi verilir, gerekli giriş çıkış portları üzerine çizilir ve Create sheet from symbol komutu ile bu sheet symbolun şema sayfasını kendisi oluşturur ve sheet symbol üzerine çizdiğimiz portları otomatik olarak içerisine çizer.
2. Bu yöntemde şema parçaları bilinen yöntemlerle oluşturulur ve projeye eklenir. Ardından Design / Create Sheet Symbol From Sheet or HDL (D, Y) komutu ile şemanın sheet symbolü otomatik olarak oluşturulur. İçerisine çizdiğimiz giriş çıkış portları, sheet symbol üzerine otomatik olarak eklenir.
Proje Compile edildiğinde hiyerarşik yapı otomatik olarak kurulmuş olur. Sheet Symbol barındıran bir devrede şema sayfaları arasında (up/down hierarchy) butonu ile veya Control+ çift sol tık ile gezebilirsin yada diğer şemalara da giden bir portun üzerinde beklersen onun bağlı olduğu diğer sayfalarında önizlemeleri belirir.
Projeye sonradan portlar eklenebilir ve hatalı eklemeler yapılma ihtimaline karşı bir kontrol komutu bulunmaktadır. Design / Synchronize Sheet Entries and Ports komutu ile sheet symbol üzerindeki portlar ile temsil ettiği alt şema içindeki portlar arasında uyumsuzluk varsa (örn:sheet symbol üzerine port koyulur ama içinde ekleme unutulursa veya şemada olan port sheet symbol’e eklenmemiş ise ) bize onları listeler ve olmayan kısıma portu eklemeye veya fazla konulmuş portu silmeye izin verir. “AR0123 Connectivity and Multi-Sheet Design”
Altium Designer Multi Channel Design
Proje içerisinde tekrar eden alt devreleri kolayca yönetmek ve çizmek için kullanılan yöntemdir. Bu sayede proje içerisinde bir adet alt şema çizilmiş olur. Blok olarak birkaç kez kullanılacak olan devre parçası ayrı bir şema olarak çizilir “sheet symbol” olarak ana proje içerisine eklenir. Şema kısmına 2 farklı yöntemle eklenir. Birincisi aynı alt şemayı birkaç kez sheet symbol kullanarak projeye eklemektir. Diğer yöntemde ise bir adet Sheet symbol eklenir ve içerisinde REPEAT komutu kullanılır. Proje derlendiğinde alt şema Repeat ile çoğullanmış ise içerisinde tekrar sayısı kadar Channel oluşturulur.
Repeat komutu sheet symbol’un Designator alanına yazılır. Komutun sözdizim şekli ;
Repeat(SheetSymbolDesignator, FirstInstance, LastInstance).
SheetSymbolDesignator = şema bloklarının isminin atandığı kısım. Room isimleri olarak da kullanılıyor ve pcb üzerinde görünecek designator bilgilerinde de yazdırılabiliyor. FirstInstance= Bu parametre 1 den küçük verilmemelidir. LastInstance= kaç kopya oluşturulacağını belirtmek üzere son sayıyı tanımlar. Repeat(CIN,1,8) komutu ile bu alt şemadan 8 adet kopyalanacağı belirtilmiş olur.
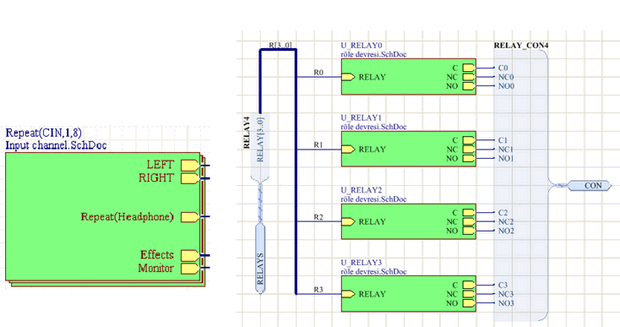
Proje PCB tarafına aktarılınca 8 adet birbirinin aynı içeriğe sahip Room oluşur. Bunlardan birinin iç tasarımı tamamlandıktan sonra, Design » Rooms » Copy Room Formats komutu seçilir ve bizden kaynak Room’u ve ardından hedef Room’u seçmemiz istenir. The Confirm Channel Format Copy penceresi görünür. İstenilen seviyede özellikler seçilerek onaylanınca, tüm ayarlar hedef room’a kopyalanır.
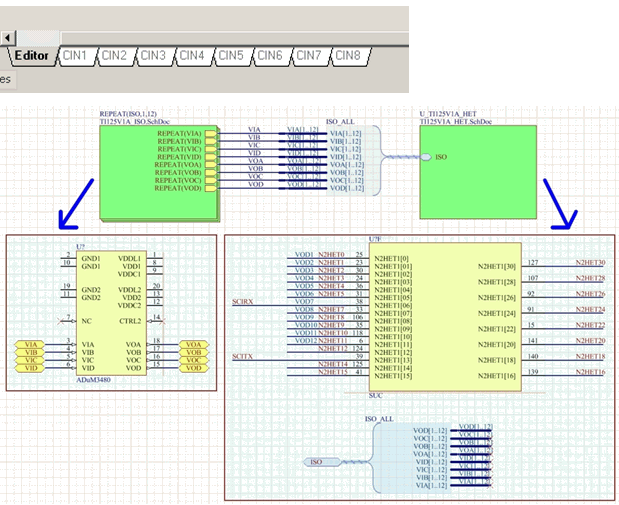
Parametric Multi Channel Design; Birbirinin kopyası olan bu devre parçalarının içerisinde bulunan bazı elemanların değerlerini, diğer kanaldakinden farklı bir değere ayarlamak istersek o devre parçasına ait Sheet symbol içerisindeki ayarlar bölümüne yeni parametreler eklemek gerekir. Eklenen bu parametreler sayesinde o devre parçasına ait C2 elemanının değeri buradan ayarlanmış olur.
Yeni girilen bu parametre ile birlikte devre parçası içerisindeki elemana da sabit bir değer yazılmamalı C2_Value gibi parametredeki tanımın aynısı verilir. Burada eklenen değerler proje derlendiği zaman o devre parçasına ait kanala bakıldığında görülebilir. örnek proje”AudioEqualizer.PrjPcb”.
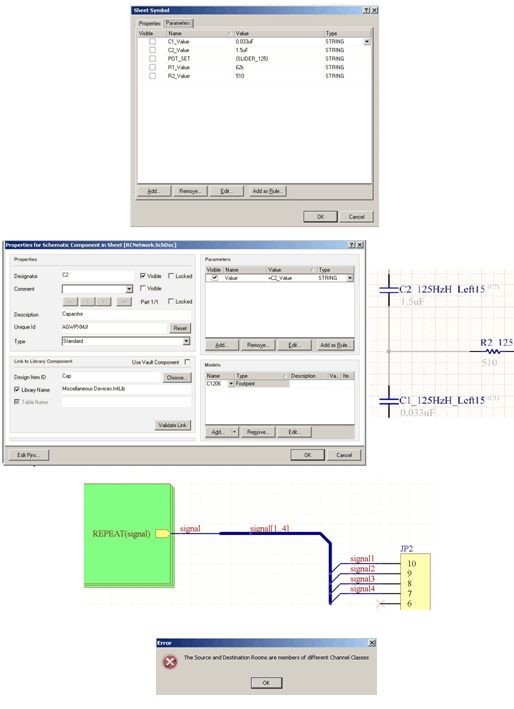
Notlar;
Kopyası oluşturulacak devre parçalarının her kopyasından aynı pin dışarı çıkarılarak farklı bir pine götürülmek istenirse şekilde görüldüğü gibi kullanılır. Çıkış olarak kullanılan pin(signal) repeat komutu ile çoğullanmış olur. Altium otomatik olarak ilk devredeki signal pinini signal1 olarak JP2 konnektöründeki 10 numaralı pine, ikinci devredeki signal pinini signal2 olarak JP2 konnektöründeki 9 numaralı pine bağlar.
4 tekrarlı bir multi channel şema hazırlanmış fakat bitirildikten sonra 2 kanal daha eklemek istenirse Repeat(input,1,4) yerine Repeat(input,1,6) yazılır. Fakat sonra pcb ye geçip onlarinda kaynak room gibi otomatik yapılması istenirse hata verir. Bu durumda design/classes açılır ve oradan, design Channel Class bulunur. Altinda tanimli class içine bakıldığında non-members oldukları görülür. Member olarak tanımlandfıklarında sorunsuz şekilde otomatik biçimlendirme yapılabilir.
elemanların “Designator” isimlerini kisaltmak için yöntem; pcb üzerinde görünecek olan designator isimleri Project » Project Options » Multi Channel içindeki ayarlar ile değistirilebiliyor. “AR0112 Multi-Channel Design Concepts “,”TU0112 Creating a Multi-channel Design”
Altium Designer Version Control System (VCS)
Proje tasarım aşamasında veya revizyonlar gerçekleştirilirken, yapılan değişikliklerin kaydının tutulması sistemidir.Bu kayıtlar tutulmadığı taktirde hangi değişiklik veya geliştirmelerin yapıldığının öğrenilmesi uzun zaman alır ve hata ihtimali artar. Bu amaçla notlar alınabileceği gibi Altium tarafından desteklenen VCS’de kullanılabilir. PCB projesi VCS içerisine eklendiğinde geçmiş versiyonlar ortak bi alan içerisinde tutulur.
Gerektiğinde istenilen kayıtlar arasında şematik veya PCB düzeyinde karşılaştırmalar yapılarak aralarındaki farklar görsel olarak incelenebilir.
VCS ana projeyi korur ve tasarım yapan kişilerin birer kopyasını alıp çalışmasını sağlar. Farklı kişiler tarafından tasarlanan kısımlar tek proje içerisinde birleştirilebilir.
Yeni kaydedilecek versiyonlar için notlar yazılmasına imkan verir. İstenirse üzerinde çalışılan kısım kilitlenerek başkalarının değiştirmesi engellenebilir.
Tasarımcıların bilgisayarlarında bulunan kayıtların son versiyon mu yoksa değiştirilmiş mi olduğu bilgisini sürekli olarak görüntüler.
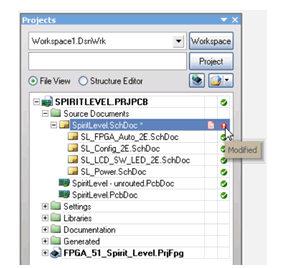
DXP/Preferences/Data Management/Version Control altından aktif edilir.
Yeni bir Database oluşturmak için DXP/Preferences/Data Management/ Design Repositories altına Create New/ SVN komutu ile yeni database tanımlamaları yapılır.
Projeyi versiyon kontrol yapısının içine dahil etmek istersek, Proje üzerine sağ tıklayıp Version Control, Add Project Folder to Version Control seçilir. Projeye ait yeni bir klasör oluşturulur ve kaydedilir. Proje içerisinde bulunan hangi dosyaların versiyon kayıtlarının tutulacağının seçileceği pencere ile ayarlar yapılır ve kaydedilir, böylece ekleme tamamlanmış olur. Projenin son halinin server tarafına güncellenmesi istenirse , Proje üzerine sağ tıklayıp Version Control/ Commit Whole Project seçilerek durum notu yazılarak kaydedilir.Library dosyaları da aynı şekilde kontrol sistemine kaydedilebilir. Ayrıca SVN LIBRARY DATABASE MAKER komutu da kullanılabilir (Library üzerine sağ tıklayınca altta).
Projeyi versiyon kontrol yapısından silmek istersek, dosya açık durumdayken STORAGE MANAGER açılır, kaldırılmak istenilen dosya veya tümü seçilerek sağ tıklanıp Remove From Version Control denir. Sonra Proje üzerine sağ tıklayıp Version Control/ Commit Whole Project seçilerek tüm kutucuklardan tik kaldırılır ve son durum notu yazılarak kaydedilir ve proje Save Project ile bir kez daha kaydedildiğinde versiyon takibinden kaldırılmış olur.
Farklı zamanlarda kaydedilmiş iki revizyon arasındaki farkları görmek istersek, STORAGE MANAGER açılır, incelenmek istenilen 2 revizyon seçilerek (control+sol tık) birisine sağ tıklanarak, Compare denir. Altium ekranı iki parçaya bölerek farkları gösterir.
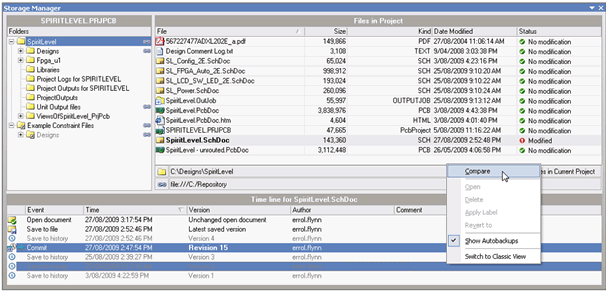
Altium Designer Notlar
Sıklıkla unutulan durumların toplu halde kontrol edilmesi amaçlanmaktadır. Bu doküman oluşturulurken PCB tasarımı yapılırken karşılaşılan durumlar, yapılan hatalar, iyileştirmeler bir araya getirilmiştir. yazılan maddeler genelde kafadaki bir sürü bilgiye ek olarak hatırlatıcı görev görür. Bu sorunun ortadan kaldırılması için başkaları tarafından incelenmeli, anlaşılamayan veya iyileştirilmesi gerekli görülen yeni kontrollerin eklenmesi için geri bildirim yapılması uygun olur. Not: bazı kontroller “altium kullandıkça alınan notlar.docx” içerisindeki anlatılan kontrol yöntemini uygulamaya yönlendirir (UPDATE FROM LIBRARY işlemleri vb.).
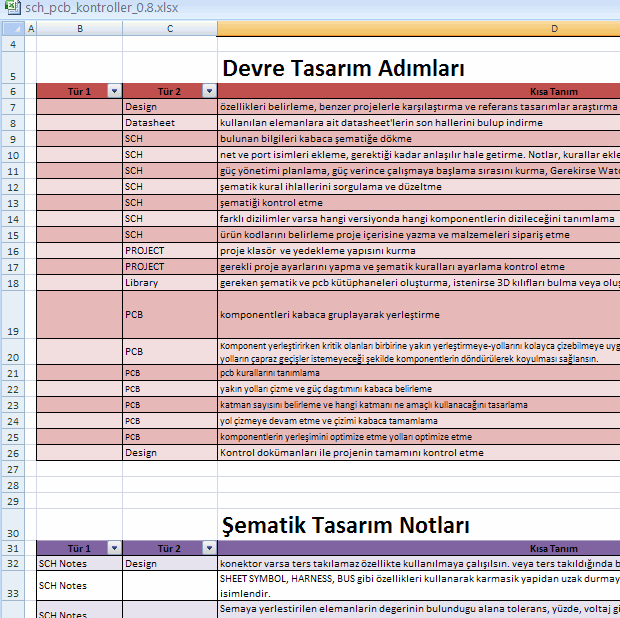
sch_pcb_kontroller_0.8.xlsx dosya içeriği;
Devre Tasarım Adımları
Şematik Tasarım Notları
PCB Tasarım Notları
PCB REVİZYON BAŞLARKEN
Şematik Tasarım Kontrolleri
Ürün kodlarını projeye ekleme ve raporlama işlemleri
PCB Tasarım Kontrolleri
GERBER Dosyaları Üretme Kontrolleri
Şematik Kütüphane Tasarım Notları
Şematik Kütüphane Kontrolleri
PCB Kütüphane Tasarım Notları
PCB Kütüphane Kontrolleri
Çelik Elek(STENCIL) Kontrolleri
İlk devreyi çalıştırma, test etme notları
Konu anlatımı, yazıda geçen altium PDF dosyaları ve not xlsx dosyası;
Şifre-Pass: 320volt.com
Yayım tarihi: 2014/08/04 Etiketler: altium dersleri, altium desinger kılavuz, altium desinger kullanımı, kılavuz ders

hocam gerçekten çok güzel bir payaşım dahayapmışsın ellerine sağlık. Benim gibi yeni başlayanlar için harika bir paylaşım olmuş.
merhaba,
yukarıda yazdığınız Control+H ile (Connected Copper) dokunduğun yolun şu anda değdiği tüm hattı seçer. bu seçeneği seçtiğimizde bağlantılı olduğu yolları gösteriyor fakat rengini nereden değiştirebiliriz? renkler birbirine girdiğinden seçmek ve görmek zor oluyor olmayan bir rengi seçerek daha net görmek mümkün mü?
dokümanları hazırlayıp picproje forumunda paylaşan @mustafaelektro arkadaşın adını düzeltebilir misin?
Merhaba öğrenciyim Altium’dan proje yapmaya çalışıyorum ve yaşadığım bir soruna ya da bulamadığım bir ayara Youtube dahil olmak üzere hiç bir yerden ulaşamadım . Pcb kısmında yaptığım kabloların 1.5 mm olması istendi fakat 1.5 mm yaptığım zaman kablolar yeşile dönüyor. Yardım ederseniz çok müteşekkir olurum.
Bayagı gec bir cevap oldu ama genede ilersi için yazayım.
sırasıyla DESİNG — Rules — ROUTİNG — tarafında width’i bul
içine gir orada default 0.254mm kayıtlıdır. Onu max 2mm yapınca sizin
deger içinde kalacak, yeşil markalamalar (Error marks) otomatik silinecektir.
Aynı sorunu yasayan olmus altiuma mail atmıs gelen cevap=
*****Bileşenleri PCB belgesine yerleştirirken yeşil / kırmızı çizgiler görüyorsanız, bu aşağıdaki gibi yorumlanabilir: Altium Designer’dan bağlantı hatlarının uzunluğu ve konumuyla ilgili bir tür geri bildirim. Kırmızı çizgiler, kesişme noktalarına ve bağlantı uzunluğuna göre daha iyi bir konumun olduğunu gösterir. Çizginin yeşili göstermesi durumunda, bu, bağlantı hatlarının uzunluğunun iyi eşleştiğinin bir göstergesidir.****
https://electronics.stackexchange.com/questions/53191/what-is-the-green-red-drag-line-in-altium
Gerçekten çok yararlı bilgiler içeriyor.
Teşekkürler