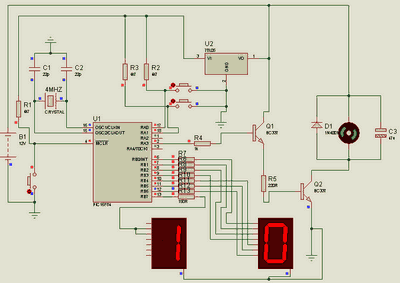
Hazırlayan: Betül BECERİR – Emeği geçen kişilere Teşekkürler Not : assembly kodlama Profahmet Kardeşimize aittir sağolsun kullanan kişi asm dosyasından imzasını silmemiş
Proteus Proje Ödevi Devrenin Çalışması Hakkında
Devremiz PIC16F84 mikro denetleyicisi ile DC motoru kontrol etmeyi hedefliyor.Devremizde bulunan yukarı ve aşağı butonları ile motorun hızını kontrol ediyoruz.

Alttaki buton tıklanarak motorun birim zamandaki hızı arttırılıyor üstteki buton ise tersi işlemi yaparak motoru yavaşlatıyor.Burada 12V Gerilim Kaynağımızı Darlington bağlı transistörlerle kontrol ediyoruz.
Projenin Proteus İsis Programı ile Simülasyonu
1.Isis programı çalıştırılır.
2.Hazırlayacağımız devrenin elemanları Devices butonuna tıklanarak gelen menüden tek tek secilir.
3.Seçtiğimiz elemanlar Devices toolbar ında toplanır.
4.Devices deki elemanlar çalışma alanına taşınır.
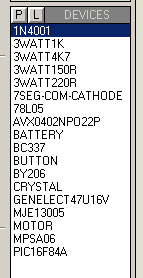
İçlerine aynı elemanlar varsa bu elemanlar farenin sağ tuşu ile seçilir ve Copy Tagged Objects butonu![]() tıklanarak elamanımız başka yere kopyalanarak taşınır
tıklanarak elamanımız başka yere kopyalanarak taşınır
Elemanımızı taşımak için ise Movie Tagged Objects butonu![]() tıklanır ve elemanımız bir yerden başka bir yere taşınabilir.
tıklanır ve elemanımız bir yerden başka bir yere taşınabilir.
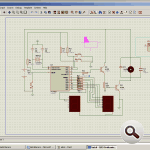
Elemanımız Fare ile sürüklenmiş halde
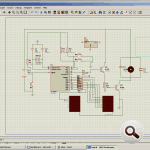
Elemanımızın taşınma işlemi bitmiş halde iken
Bu Aşamalardan sonra elemanlarımız uygun aralık ve biçimlerde yerleştirilir.
5.Elemanları uygun yönlere çevirmek için
![]()
*Vertical
*Horizantal
*Rotate
Butonları kullanılır
6. ![]() Butonu tıklanarak Terminals araç kutusundan ihtiyacımız olan ;
Butonu tıklanarak Terminals araç kutusundan ihtiyacımız olan ;
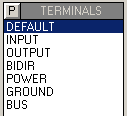
*Giriş
*Çıkış
*Güç
*Şase
Terminallerinden birini seçeriz.Biz buradan sadece Ground(Şase) terminalini seçeceğiz.
7.Tüm elemanların birbirleri arasındaki bağlantıları yapılır.
Faremizin X şeklini alması için Enable/Disable real-time snap butonu![]() tıklanır.
tıklanır.
8.Yaptığımız devre bir microdenetleyici devresi olduğundan denetleyicimizin içine uygun yazılımın yüklenmesi gereklidir bu işlemi elemanımızın üstüne gelip faremizle sağ-sol tıklanarak gelen Edit Component menüsünden yaparız.
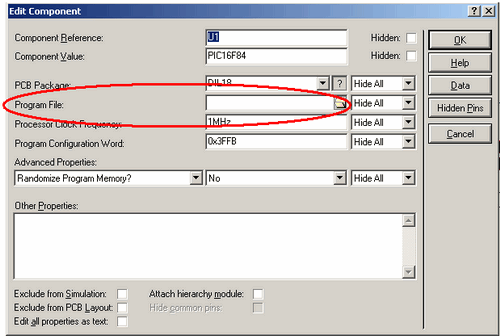
Program File seçeneğindeki ![]() Open File butonu tıklanarak uygun *.hex uzantılı dosyamızın konumu seçilir ve OK butonu tıklanarak bu işlem tamamlanır.
Open File butonu tıklanarak uygun *.hex uzantılı dosyamızın konumu seçilir ve OK butonu tıklanarak bu işlem tamamlanır.
NOT: Edit Component herhangi bir elemanın degeri,devre üstündeki adı vb. gibi tüm özelliklerini değiştirmek yada düzenlemek içindir.
9.Artık devremiz çalışmaya hazırdır.Tape menüsündeki
![]()
Play![]() butonu tıklanır ve animasyon çalıştırılır.
butonu tıklanır ve animasyon çalıştırılır.
Devremizdeki akımların yönü , voltajların rengini görebilmek için System menüsünden set animation options butonu tıklanır.
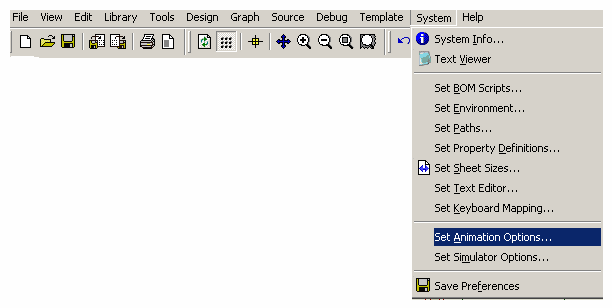
Daha sonra gelen pencereden Show Wire Voltage Colour? Ve Show Wire Current with Arrows? Seçenekleri işaretlenir OK butonu tıklanır.
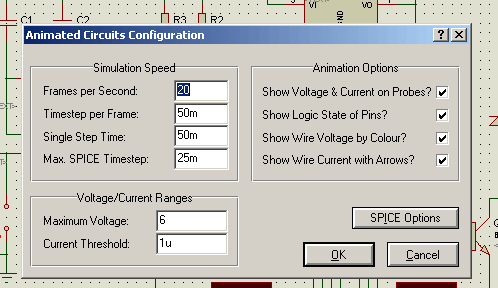
Tape menüsündeki Play butonu tıklanır ve animasyon çalıştırılır
Görüldüğü üzere Akımlarımızın yönleri oklarla Gerilimlerimizin ise renklerle belirtilmiştir. Bu şekilde görsel olarak devremizin tamamına hakim olup hata arama daha kolay hale gelebilir.
Yazının Kaynak asm hex kod Proteus isis simülasyon .dsn ve ares pcb .lyt;
Şifre-Pass: 320volt.com
Yayım tarihi: 2008/09/10 Etiketler: Darlington, display, isis simulation, microchip pic projeleri, motor, motor driver, motor kontrol, proteus isis, simulasyon

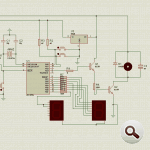
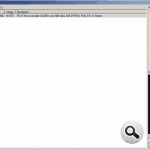
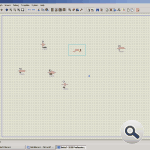
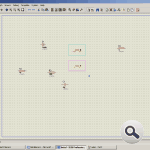
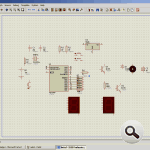
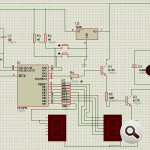
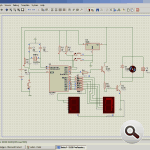
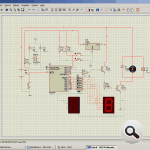
merhabalar.
Paylaşım amacıyla tasarladığım devrelerin, ihtiyacı olan arkadaşların işini gördüğünü bilmek beni fazlasıyla memnun etti. Bunlar basit devreler olsa bile çok işe yarayabileceğine böylece inanmış oldum.
site yöneticisine ve yayınlayan arkadaşa çok çok teşekkür ederim.
Hayırlı Ramazanlar.
Çok güzel bir uygulama
2 farklı devirdeki hız için hızı butunalrala azaltıp çoğaltıp bu hızları hafızaya alabilceğimiz bir devre için bu şemaya ek olrak ne lazım acaba
devreyi anynen yaptım ama bir verimlilik alamadım. devre hata veriyor motor direk çalışıyor butonlara basıyorum ne displey lere görüntü nede motor da bir hareketlilik var. bu sorunu çözmeme yardımcı olursanız sevinirim…
merhaba ben bu devreyi multisimde yapacağım fakat pıc16f84 ü almıyor yazılım istiyor bu devreyi isis programında yapsam yine yazılım istiyor mu lütfen acil yardımınız için şimdiden teşekkürler
Hocam bu devrenin mantığı nedir?