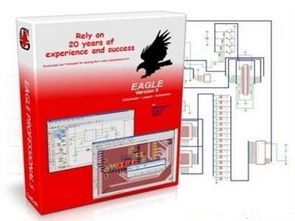
Cadsoft EAGLE baskı devre pcb, şema çizim programı hakkında kullanım bilgileri ip uçları çeşitli bilgilerin bulunduğu faydalı bir döküman eagle kullanıcıları için iyi bir kaynak
Cadsoft EAGLE v4.1 Bilgisayar Destekli Baskıdevre Tasarım Programı Hazırlayan: Muhammed Ozan AKI – Emeği geçen hazırlayan kişilere teşekkürler.
Eagle, grafik ara yüzlü, kullanımı kolay fakat çok güçlü bir baskı devre kartı tasarım aracıdır. Eagle ismi Easy Applicable Graphical Layout Editor kelimelerinin baş harflerinden oluşur ve anlam olarak, kolay uygulanabilir grafiksel çizim editörü olarak tanımlanabilir.
Program üç ana modülden oluşmaktadır:
Çizim editörü
Şema editörü
Autoroute modülü.
Tüm bu modüller tek bir kullanıcı ara yüzüne entegre edildiğinden modüller arası geçişte herhangi dönüştürme işlemi yapmak gerekmez. Programın başlıca özellikler şu şekilde sıralanabilir:
Şema ve çizim arasında iki yönlü bağ
İçerik duyarlı yardım fonksiyonu
Donanımsal kopya koruması yoktur
Şema, kart ve kütüphane çizimleri için farklı pencerelerde çalışabilme
Güçlü Kullanıcı Dili
Entegre metin editörü
Windows, Linux ve Mac platformlarında çalışır
Eagle programının ihtiyaç duyduğu minimum sistem gereksinimleri şöyledir:
Fare En az 32 MB RAM
Sabit diskte en az 40 MB boş alan
Windows için: PC 586 veya üstü Windows 95/98/ME/NT4/2000/XP
Linux için: PC 586 veya üstü Linux (i386) kernel 2.x veya üstü En az 8 bit renk derinliği ve 1024×768 çözünürlükte X11
MAC için: Apple Macintosh G3 veya üstü Mac OS X 10.3 En az 8 bit renk derinliği ve 1024×768 çözünürlükte X11
Control Panel (Kontrol Paneli)
Programı başlatmak için, eğer varsa, masaüstündeki simgesine çift tıklanır veya Başlat menüsündeki Programlar’ın altındaki EAGLE Layout Editor 4.11 Program grubunun içindeki EAGLE 4.11 seçeneği tıklanarak program çalıştırılır.
Program çalıştırıldığında ilk olarak ekrana Kontrol Paneli (Control Panel) çıkar. Bu pencerede, sol tarafta çeşitli başlıklar altında bir ağaç yapısı vardır. Sağ tarafta ise program versiyon ve lisans bilgileri vardır. Kontrol paneli’nin genel görünümü Şekil 1’de
gösterilmiştir.
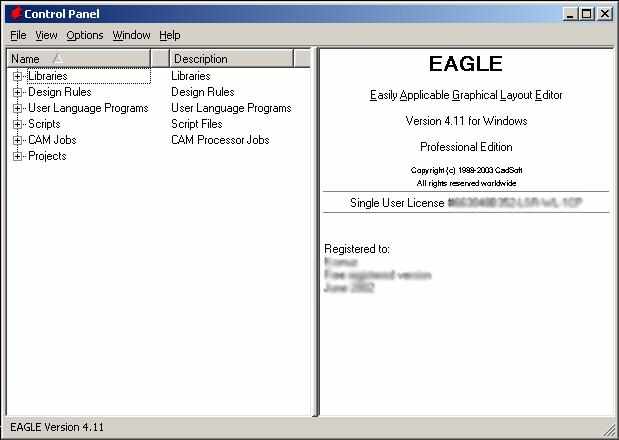
Şekil 1 Kontrol Paneli penceresinin genel görünümü
Kontrol panelinin sol tarafındaki ağaç yapısında bulunan kategoriler kısaca şu şekilde açıklanabilir:
Library : Kütüphanedir. Burada, elektronik komponentlerin şematik ve baskı devre çizimi için gerekli olan sembol ve bacak bağlantı şekilleri vardır. Kütüphanede bulunan komponentler için, kesin bir gruplandırma kuralı yoktur, genellikle firma ismine göre veya tpi olarak gruplandırılmışlardır.
Desgin Rules : Bir baskı devre tasarımı boyunca geçerli olacak yol kalınlıkları, yol ve padlerin yaklaşımları, delik içi kaplama özellikleri gibi genel kuralların kaydedildiği dosyalar buradadır. Varsayılan olarak burada default.dru dosyası vardır.
User Language Programs : Bu bölümde, kısaca ULP olarak adlandırılan ve kullanıcılar tarafından yazılmış, eagle uygulamasına özgü birtakım kodlar bulunur.
Bunlar bir çeşit C diline benzeyen program kodlarıdır ve eagle uygulamasında hazır olarak bulunmayan birtakım işlemleri kullanıcıları kendilerinin yapmasına olanak tanır.
Scripts : Çizim sırasında sık kullanılan uzun komut ifadeleri, bir dosya altında toplanarak daha sonra kullanılmak üzere saklanabilir. Script adı verilen bu dosyalar, gerektiğinde uygulama içerisinde çağırılarak kullanılır.
CAM Jobs : Çizim dosyalarını bir CNC tezgahına göndermek veya gerber dosyaları oluşturmak amacıyla kullanılan araçlar bu bölümdedir. Buradan çizimlerimizin, bilgisayar destekli takım tezgahlarına gönderilecek şekilde çıktılarını alabiliriz.
Projects : Projelerin kaydedildiği bölümdür. Varsayılan olarak, çizim dosyaları programın kurulu olduğu klasör altındaki projects klasöründe saklanır. Ancak kullanıcı, kendi kullanacağı klasör yollarını buraya ekleyebilir.
File Menüsü New Seçeneği
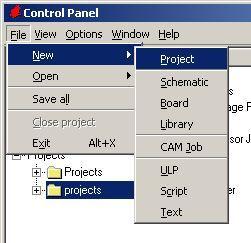
Şekil 2 Kontrol Paneli, File Menüsünde New Seçeneği
New (Yeni) seçeneğinin altında açılan alt menüde, Project seçeneği, şema dosyası, baskı devre çizim dosyası ve projejle ilgili diğer dosyaların tutulacaı bir proje klasörü açar ve bunu yeniden isimlendirmenizi bekler. Yeni isim verildiğinde, proje isminin hemen yanında yeşil bir simge görülür. Bu projenin aktif olduğunu gösterir. Ayrıca bu yeşil simgenin üzerine tıklanarak proje açılabilir / kapatılabilir.
Proje klasörü açıldıktan ve aktif hale geldikten sonra, yine File > New menüsünden Schematic veya Board seçeneklerini kullanarak sırasıyla yeni bir şema çizim dosyası veya yeni bir baskı devre dosyası oluşturulabilir. Aynı işlem, proje klasörünün üzerine sağ tıklandığında çıkan menüdeki New seçeneği ile de yapılabilir. Şema ve baskı devre çizim dosyaları kaydedildiğinde, artık proje klasörü altında görülebilirler.
Bu menünün altındaki Library seçeneği ise, şema ve baskı devre çiziminde kullanmak üzere yeni bir elektronik devre elemanı (komponent) oluşturmak üzere veya hazır kütüphanelerden birini değiştirmek üzere, kütüphane tasarım penceresini açar. New menüsünün altındaki CAM Job seçeneği ise, çizimi, delme veya kesme makinelerine gönderebileceğimiz veya gerber dosyalarını oluşturabileceğimiz yeni bir CAM Job penceresi açar.
Yine bu seçeneğin altındaki ULP, Script veya Text seçeneklerinden birini seçtiğimizde karşımızda kodları veya açıklama yazılarını girebileceğimiz, windows’taki not defterine benzer boş pencereler açılır.
Open Seçeneği
Bu menüde, proje ve projelere ait dosyaları açmak için çeşitli alt seçenekler bulunur. Açabileceğimiz her dosya türü için ayrı seçenekler sunulmuştur. Bu menünün genel görünümü Şekil 3’te gösterilmiştir.
En üstteki seçenek olan Project seçeneği, proje klasörümüzün veya klasörlerimizin altında bulunan ve proje dosyalarını içeren klasörleri tarayarak bize seçenek olarak sunar. Bundan sonraki Schematic, Board ve Library seçenekleri ise sırasıyla şema, baskı devre ve kütüphane dosyalarını açmamızı sağlayan seçeneklerdir. CAM Job ise, benzer şekilde, önceden kaydedilmiş CAM Job dosyalarını açar. ULP, Script ve Text seçenekleri ise, bu dosyalarda yazılı kodu veya açıklamaları göstermek üzere not defteri tarzında bir editörde bu dosyaları açar.
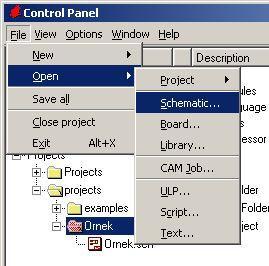
Şekil 3 Kontrol Paneli, File Menüsünde Open seçeneği
Save all Seçeneği: Bu seçenek, o anda açık bulunan ve değiştirilmiş fakat henüz kaydedilmemiş tüm dosyaları diske kaydeder.
Close project Seçeneği: O anda aktif olan projeyi kapatır. Projenin kapatılması, o projeye ait tüm dosyaların kapatılması anlamına gelir. Bu nedenle, eğer proje dosyalarından biri veya birkaçında değiştirilmiş fakat henüz kaydedilmemiş bilgiler var ise, bu dosyalar kapatılmadan önce kaydetmek isteyip istemediğimizi soran bir diyalog kutusu ekrana gelir.
Exit Seçeneği: Programdan çıkar. Ancak uygulamayı kapatmadan önce tüm aktif projeler kapatılacağından, henüz kaydedilmemiş bir dosya var ise, bunun kaydedilmek istenip istenmediğini soran bir diyalog kutusu ekrana gelir. Eğer böyle bir dosya yok ise programdan çıkılır.
View Menüsü
Refresh Seçeneği: Kontrol Panelinin sol tarafında görülen ağaç yapısındaki listeleri oluşturan dosyaları dikten tekrar okuyarak günceller. Genellikle proje dosyalarında eagle uygulaması haricinde bir değişiklik olduğunda buna ihtiyaç duyulur.
Sort Seçeneği: Sort, sıralamak anlamındadır. Sort menüsünün hemen altında görülen by name ve by type seçenekleri ise sırasıyla isme göre ve tipine göre sıralama yapmayı sağlar.
Options Menüsü
Directories… Seçeneği: Burada, programın çalışmasıyla ilgili dosyaların bulunduğu klasörler ayarlanır. Program ilk kurulduğunda tüm klasörler varsayılan ayarlarıyla yüklenir. Daha sonra ihtiyaç duyduğumuzda bunları elle değiştirebiliriz.
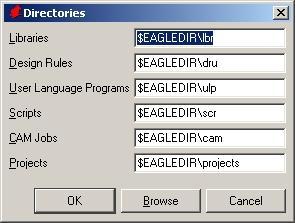
Şekil 4 Kontrol Paneli, Options -> Directory.. seçeneğinden çıkan pencere
Bu pencerede;
Libraries : Kütüphane dosyaları
Design Rules : Tasarım Kuralları dosyaları
User Language Programs : Kullanıcı Dili Program dosyaları
Scripts : Betik dosyaları
CAM Jobs : Çıktı dosyaları
Projects : Proje dosyaları
İçin varsayılan klasörler tanımlanmıştır. $EAGLEDIR değişkeni, programın diskte kurulu olduğu klasörü göstermektedir. Örneğin, kendi projelerimizi C: sürücüsünün altındaki Cizimler klasöründe bulunmasını istersek, Projects isimli satırdaki klasör ayarlarını
C:\Cizimler olarak değiştirebiliriz. Birden fazla klasör eklemek için, aralara “;”
(noktalı virgül) konularak çok sayıda klasör tanımlanabilir.
Klasör yollarını elle yazmak yerine pencereden seçmek için Browse butonuna tıklayabiliriz.
Backup Seçeneği
Bu menü altında dosya yedeklemeyle ilgili seçenekler yer alır. Menüye tıklandığında Şekil 5’te görülen pencere görüntülenir.
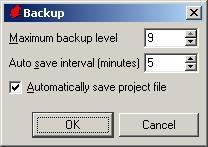
Şekil 5 Kontrol Paneli, Options -> Backup… seçeneğinden açılan pencere
Burada, Maximum backup level seçeneğindeki sayı ile, proje dosyalarından kaç adet yedek dosya oluşturulacağını seçeriz. Auto save interval (minutes) seçeneği ise, Automatically save project file seçili olduğunda, kaç dakika arayla otomatik olarak kayıt yapılacağı belirtilir.
Her kayıt yapıldığında, geçmişe doğru, belirttiğimiz yedek sayısı kadar dosya oluşturulur. Eğer üzerinde çalıştığımız yedek dosyası bozulur veya geri dönmek istersek, bu yedek dosyalarından birini kullanabiliriz.
User Interface… Seçeneği: Bu seçeneğin altında, Çizim yaparken kullanılacak çeşitli ayarlar vardır. Seçenek tıklandığında, Şekil 6’da görülen pencere ekrana gelir.
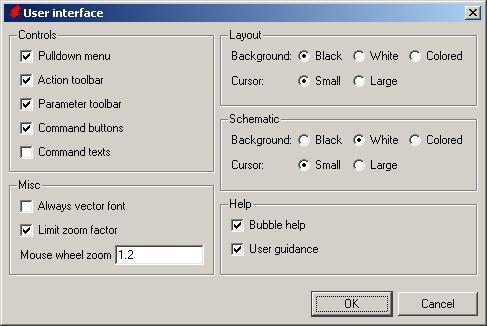
Şekil 6 Kontrol Paneli, Options -> User Interface… seçeneğinden açılan pencere
Controls grubundaki seçenekler, araç çubukları, menüler ve bunların görünümleriyle ilgili bazı ayarlar yapmamızı sağlar.
Pulldown menü : Çizim pencerelerindeki açılır menülerin görüntülenip görüntülenmeyeceği seçilir.
Action Toolbar : Açılır menünün altında görülen araç çubuğunun görüntülenip görüntülenmeyeceği seçilir.
Parameter Toolbar : Araç çubuğunun altında görülen ve çizim sırasında bazı komutlar için gerekli parametre girişinin yapıldığı çubuğun görüntülenip görüntülenmeyeceği seçilir.
Command Buttons : Sol kenardaki çizim komutlarına ait simgelerin görüntülenip görüntülenmeyeceği seçilir.
Command Texts : Bu seçenek seçildiğinde, sol taraftaki komut simgelerinin metinsel karşılıkları sağ kenarda butonlar şeklinde görülür.
Misc grubundaki ayarlar :
Always vector font : Seçenek seçili olduğunda, çizim içerisine yazılan her türlü yazının vektörel bir font olması sağlanır.
Limit zoom factor : Seçenek seçili olduğunda, çizimi yakınlaştırma (büyütme) işlemi belirli bir noktada sınırlandırılır.
Mouse whell zoom : Çizim pencerelerinde, farenin ortasında bulunan tekerlek büyütme / küçült amacıyla kullanılır. Bu seçenek ise, her seferinde ne kadarlık bir büyütme / küçültme yapılacağını belirler.
Layout ve Schematic Grubundaki seçenekler : Bu gruplardaki seçeneklerde, Layout grubundakiler, baskı devre çizim ekranı için geçerliyken, Schematic grubundakiler, devre şeması çizim ekranı için geçerli olacaktır.
Background : Arkaplan rengini seçeriz. Black, White, Colored sırasıyla Siyah, Beyaz, Renkli olarak seçilebilir.
Cursor : Fare imlecinin boyutunu ayarlar. Small, Large, sırasıyla Küçük ve Geniş olarak ayarlanabilir.
Help Grubunda ise, yazrdım mesajlarının ne şekilde görüntüleneceği ve kullanıcı yardımcılarını çalışmasıyla ilgili seçenekler vardır.
Windows Menüsü
Bu menü altında, o anda açık olan eagle uygulamasına ait tüm pencerelerin bir listesi vardır. Pencereler arasında geçiş yapmak için bu menü seçeneklerini kullanmak alternatif bir yoldur. Çünkü, açık olan tüm pencereler zaten windows görev çubuğunda görülür ve buradan kolayca geçiş yapılabilir.
Çizim Pencereleri
Kontrol panelinden açtığımız proje içerisine bir şema (schematic) veya baskı devre (board) dosyası açtığımızda veya proje içerisine önceden kaydedilmiş olan bir şema dosyasını (.sch uzantısına sahiptir) veya baskı devre (.brd uzantısına sahiptir) çift tıkladığımızda, bu dosya çizim penceresinde ekrana gelir.
Çizim penceresinde, projenin şema veya baskı devreyle ilgili tüm çizimleri yapılır, ancak bir proje ilk defa çiziliyorsa, şema hatasız olarak tamamlanmadan board çizimine geçilemez. Bu nedenle doğru bileşenlerle düzgün bağlantılar yapmak gerekir. Örneğin şema çizim penceresinin genel görünümü Şekil 7’teki gibidir.
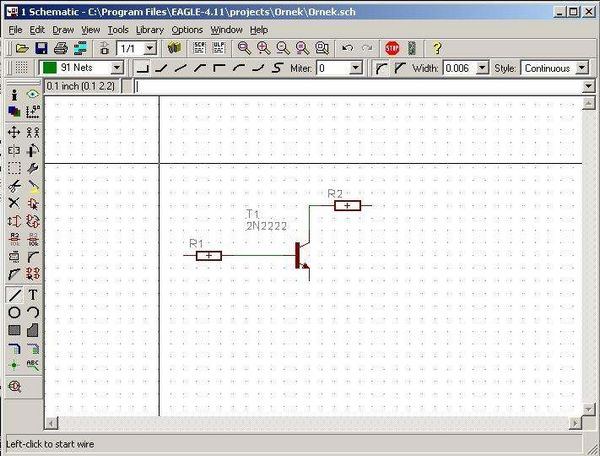
Şekil 7 Şema çizim penceresinin genel görünümü
Çizim Penceresi: Varsayılan ayarlarıyla açılan şema çizim penceresinde beyaz zemin üzerinde çizimin yapılacağı alan vardır. Bunun yanında pencerenin üstünde ve solunda çeşitli araç çubukları vardır. Bu araç çubuklarını sırasıyla açıklarsak:
Araç çubuğu
Parametre Çubuğu
Komut satırı
Komut araç çubuğu
Çizim Komutları
Dosyalama ve mod değiştirme komutları
EDIT – kütüphane elementi oluştur / düzenle
WRITE – çizimi, kütüphaneyi kaydet
OPEN – düzenlemek için kütüphaneyi aç
CLOSE – düzenlenen kütüphaneyi kapat
QUIT – (alt x) programdan çıkış
EXPORT – ascii liste oluştur (örn. netlist )
SCRIPT – komut dosyasını çalıştır
USE – kütüphaneyi kullan
REMOVE – dosya sil / kütüphane elementlerini sil
Çizim veya kütüphane oluşturma, düzenleme komutları
ARC – Yay çizimi
CIRCLE – Daire çizimi
POLYGON – Çokgen alan çizimi
RECT – Dikdörtgen çizimi
WIRE – Çizgi yada bağlantı çizimi
TEXT – Yazı ekleme
ADD – Çizime devre elemanı ekleme
COPY – Nesneleri, elemanları kopyala
GROUP – Toplu işlemler için grup tanımla
CUT – Tanımlanış bir grubu kes / kopyala
PASTE – Cut ile kopyalanan grubu yapıştır
DELETE – Nesneleri sil
MIRROR – Nesnelerin arkasını çevir
MOVE – Nesneleri taşı / çevir
ROTATE – Nesneleri çevir
NAME – Nesneleri isimlendir
VALUE – Devre elemanlarının değerini değiştir / ekle
SMASH – İsim / değer çiftini elemandan ayır
SPLIT – Bağlantı ve çizgilerde ek noktası oluştur
LAYER – Katman oluştur / değiştir
ŞEMA ÇİZİMİNE ÖZGÜ KOMUTLAR
NET – Bağlantı çizimi
BUS – Çoklu yol çizimi
JUNCTION – Bağlantı noktası ekle
INVOKE – Devre elemanlarının özel kapılarını göster
LABEL – Net veya Bus isimlerini göster
GATESWAP – Aynı devre elemanı içindeki eşdeğer kapıları değiştir
PINSWAP – Aynı devre elemanı içindeki eşdeğer pinleri değiştir
ERC – Elektriksel kuralları kontrol et
BOARD – Şema çiziminden baskı devre oluştur
Yukarıda özetler verilmiştir;
Şifre-Pass: 320volt.com
Yayım tarihi: 2011/01/28 Etiketler: baskı devre çizimi, eagle anlatımı, eagle dersleri, eagle kullanımı, kılavuz ders
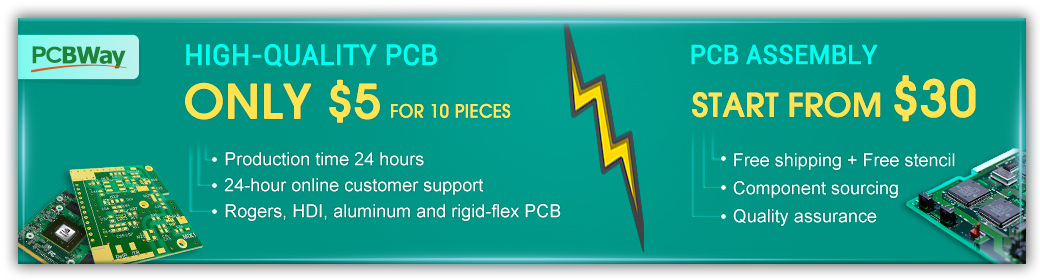
Eagla programı açıklamaları için Muhammed Ozan Akı’ya sonsuz teşekkürler.Aklına emeğine sağlık.
anlatımınız için teşekkür ederim
benim bir sorum olacaktı çizilmiş şema ve pcb dosyası bulunan bir devrede bazı elemanların konumlarını nasıl değiştirebiliriz. move komutunu kullanınca elemanın yolları da geliyor.
mesela pcb en sol üst köşedeki elmanı orta bölüme nasıl alabiliriz.
proteusun aresinde çizilen yollar yeniden silinip çiziliyor ama ben eaglede bu yöntemi başaramadım bilgisi olan var mı yardım edebilirmi ?